Serienbriefe
Allgemeines
Der integrierte RTF-Editor und das Serienbrief- und Vorlagensystem bieten die Möglichkeit, den Einzel- bzw. Serienbriefverkehr direkt in d+ OM abzuwickeln. Vorlagen werden damit direkt in d+ OM erstellt und Serienbriefe können damit entweder über das herkömmliche Windows-Dateisystem in vordefinierten Ordnern abgelegt oder sofort ins DMS eingecheckt werden. Auch ein Versand per E-Mail ist möglich.
Das Vorlagensystem bietet folgende Features:
-
Von jedem Gitter aus startbar,
-
Beliebig große Datenmengen als Serienbrieffelder nutzbar,
-
Integrierter SQL-Query-Analyzer, um die Erstellung von weiteren Datenquellen zu erleichtern,
-
Unterstützung von Eingabevariablen,
-
Textbausteine,
-
Rechtsschreibprüfung,
-
Individuelle Konfiguration der Namensgebung der Dokumente bzw. Container (Name, Datum, Objekt, Kundennr., usw.),
-
Kopieren von Vorlagen mit allen Eigenschaften und Abfragen,
-
Automatisches Speichern von Briefentwürfen zur weiteren Bearbeitung,
-
Lokales Speichern einzelner Dokumente (Dateiablage und DMS Modus),
-
Automatisches Ablegen der Dokumente im DMS, inklusive individueller Beschlagwortung,
-
E-Mail-Versand der fertigen Serienbriefe im PDF-Format,
-
Freigabelogik.
Terminologie
Um Verwirrung zu vermeiden, muss zunächst die verwendete Terminologie erklärt werden. Um die Unterschiede besser zu verdeutlichen, haben wir eine Parallele zur Produktion von Autos gezogen.
Vorlagen: sind im RTF-Editor erstellte Muster, die den Text des zu
erstellenden Dokuments und Datenfelder, durch die der Text ergänzt wird,
enthalten. Die Datensätze, aus denen die Datenfelder ihre Daten
beziehen, werden nicht dazu abgespeichert, sondern werden vor dem Öffnen
der Vorlage selektiert (durch Markierung, siehe unten).
Vergleicht man das Erstellen der Serienbriefe mit der Produktion von
Autos, handelt es sich hierbei um die Konstruktionspläne eines Modells.
Diese sind immer gleich und bilden die Basis für den Bau der Autos.
Briefentwürfe: sind Vorlagen, die zusammen mit den dazu ausgewählten
Datensätzen abgespeichert werden.
In unserem Autobeispiel entsprechen die Briefentwürfe der Liste von
Kundenwünschen (Farbe, Polsterung, Ausstattung und Extras), die
gemeinsam mit den Konstruktionsplänen an die Autofabrik gehen. Je
nachdem, wie viele Kunden ihre Wunschautos bestellt haben, wird die
entsprechende Anzahl an Fahrzeugen hergestellt.
Dokumente: sind die fertigen Briefe, bei denen die Datenfelder mit
den Inhalten aus den Datensätzen gefüllt wurden (z.B. entstehen aus
einer Vorlage mit 7 Datensätzen 7 Dokumente).
Im Beispiel sind dies also die fertigen Autos, basierend auf der
Kundenliste, die an die Fabrik geliefert wurde.
Es werden also mithilfe einer Basis (Vorlagen bzw. Konstruktionspläne) und einer Liste von Anpassungen (Datensätze bzw. Kundenwünsche) eine beliebige Anzahl von Produkten (Dokumente bzw. Autos) erstellt.
Die Datenmenge auswählen
WICHTIG: Bevor Sie eine Vorlage bzw. einen Serienbrief öffnen, müssen Sie die Datensätze, für die die Vorlage bzw. der Serienbrief erstellt werden soll, selektieren. Wenn Sie also zum Beispiel 5 verschiedene Personen anschreiben wollen, müssen Sie diese Personen in der Personenliste (oder auch z.B. Mieterliste) markieren. Diese bilden dann Ihre Datenmenge. Ohne Datenmenge (also wenn Ihre Liste leer ist, weil Sie sie z. B. noch nicht geladen haben) können Sie keine Serienbriefvorlage öffnen.
Um mehrere untereinander liegende Datensätze zu markieren:
Klicken Sie den ersten Datensatz an, gehen Sie mit dem Rollbalken soweit nach unten bis der letzte Datensatz sichtbar ist und klicken Sie diesen anschließend bei gedrückter Umschalttaste an.
Um Datensätze zu markieren, die nicht untereinander liegen:
Klicken Sie den ersten Datensatz an und halten Sie beim Anklicken aller weiterer die Steuerungstaste (Strg) gedrückt.
Um den gesamten Inhalt des Darstellungsgitters zu markieren:
Hierfür müssen Sie keinen Datensatz markieren. Ist nichts spezifisch markiert worden, verwendet das System automatisch alle Datensätze in der Liste.
Die Vorlagenliste öffnen
Die Schaltfläche Dokumente ist in sehr vielen
Dialogen des d+ OM integriert. Überall d ort, wo Schriftverkehr
erforderlich ist, ist über diese Schaltfläche das Aufrufen von
hinterlegten Vorlagen möglich.
Bitte beachten Sie: Die Vorlagen sind abhängig vom Dialog. Sie können also z.B. Vorlagen, die zu Objektdialogen gehören, nicht aus der Personenliste heraus öffnen.
Die Optionen für diese Schaltfläche variieren je nachdem, ob das d+ OM DMS installiert ist. Ist dies nicht der Fall wird über den Windows Explorer auf das herkömmliche Windows Dateisystems des Unternehmens zugegriffen.
Schaltflächenmenü ohne DMS:
Schaltflächenmenü mit DMS:
Die Vorlagenliste
Wird der Punkt Vorlagen über die Schaltfläche Dokumente ausgewählt, wird der Auswahldialog mit allen zur Verfügung stehenden Vorlagen geöffnet.
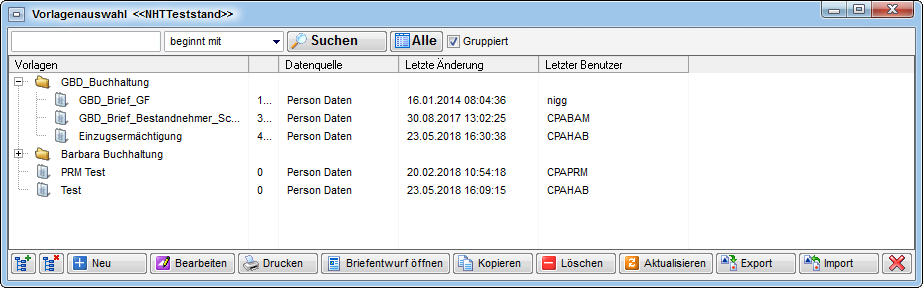
Durch Doppelklick auf eine der Vorlagen gelangen Sie direkt zum RTF-Editor. Nähere Informationen dazu finden Sie unter Der RTF-Editor.
Über die vorhanden Schaltflächen stehen einige wichtige Funktionen zur Auswahl:
Die ersten beiden Schaltflächen hängen mit der
Aktivierung der Funktion Gruppiert oben rechts neben der Suchleiste
zusammen. Wenn diese angehakt ist, werden Vorlagen, die einer
Vorlagengruppe hinzugefügt wurden, unter einem gemeinsamen Ordner
aufgeführt. Mit den Schaltflächen
können Sie den
Inhalt dieser Ordner ein- bzw. ausblenden. Diese Option ist besonders
bei sehr langen Listen sinnvoll, um den Überblick zu bewahren.
Mit der Schaltfläche Neu können Sie eine neue Vorlage erstellen. Mit der Schaltfläche Bearbeiten können Sie eine zuvor markierte Vorlage bearbeiten. In beiden Fällen gelangen Sie zu den Vorlagendetails (siehe Die Vorlagendetails), nicht in den RTF-Editor zur Vorlage selbst.
Über die Schaltfläche Drucken können Sie die zuvor markierte Vorlage direkt ausdrucken, ohne sie noch einmal zu öffnen. Die Datenfelder der Vorlagen werden dann mit den Daten der zuvor markierten Datensätze befüllt.
Mit der Schaltfläche Briefentwurf öffnen gelangen Sie zur Liste der Briefentwürfe. Briefentwürfe sind Vorlagen mit einer dazu abgespeicherten Datenmenge. Diese werden nach den dazugehörenden Vorlagen in Ordner eingeordnet. Der Ordner der aktuell markierten Vorlage wird in der Briefvorlagenliste geöffnet, aber Sie können auch auf alle anderen Briefentwürfe zugreifen. Nähere Informationen dazu finden Sie unter Ausdrücke zusammenstellen - der Detaildialog.
Über die Schaltfläche Kopieren können Sie Vorlagen von einem Dialog zu einem anderen kopieren. Bitte beachten Sie dabei, dass Sie die Vorlage über die Schaltfläche nicht an ihr Ziel kopieren, sondern dass Sie zunächst den Zieldialog öffnen müssen und in den dortigen Vorlagen die gewünschte Vorlage her kopieren müssen. Nach Klick auf die Schaltfläche werden Sie nach dem Dialog gefragt, in dem sich die gewünschte Vorlage befindet. Suchen Sie sie aus der Liste heraus und bestätigen Sie. Die Vorlage erscheint dann in der Vorlagenliste des Zieldialogs. Die Datenquelle der Vorlage wurde nun an das Ziel angepasst, ansonsten wurde die Vorlage aber 1:1 kopiert. Anpassungen müssen Sie also manuell vornehmen.
Über die Schaltfläche Löschen können Sie eine zuvor markierte Vorlage löschen. Dazu müssen Sie nur die Sicherheitsabfrage bejahen.
Mit der Schaltfläche Aktualisieren werden die Datensätze im Darstellungsgitter aktualisiert.
Mit den Schaltflächen Export und Import können Sie Vorlagen ex- bzw. importieren. Diese werden beim Export als XML-Datei(en) gespeichert und auch in diesem Format wieder importiert. Wenn Sie vor Betätigen der Schaltfläche Export mehrere Dateien markieren, können Sie auch mehrere Dateien exportieren. Der Speichern-Dialog erscheint entsprechend mehrfach. Analog dazu können Sie beim Import mehrere Dateien von Ihrer Festplatte für den Import auswählen. Achtung: Beim Export wird neben den Einstellungen und dem Layout der Vorlage auch gespeichert, zu welchem Dialog diese gehört. Sie können damit also nicht Vorlagen von einem Dialog zum anderen kopieren. Nutzen Sie dazu die Schaltfläche Kopieren. Der Import / Export ist zum Beispiel geeignet, wenn Sie eine fehlerhafte Vorlage zur Fehlersuche an die CP schicken sollen oder eine Beispielvorlage von uns in ihr System einbinden wollen.
Vorlagengruppen
Vorlagengruppen dienen der Sortierung der Vorlagen. Dabei werden Ordnerstrukturen erstellt, mithilfe derer mehr Übersichtlichkeit in die Vorlagenliste gebracht werden kann. Dies macht vor allem in den Modulen Sinn, die viele unterschiedliche Vorlagen enthalten (z.B. die Bestandnehmerliste). Eine bewährte Methode ist es zum Beispiel, Abteilungen (Bau, HV, FIBU usw.) oder Kategorien (Bescheide, Ansuchen, Vermerke, etc.) als Vorlagengruppen anzulegen.
Erstellt werden Vorlagengruppen unter Einstellungen - Vorlagen - Vorlagengruppen.
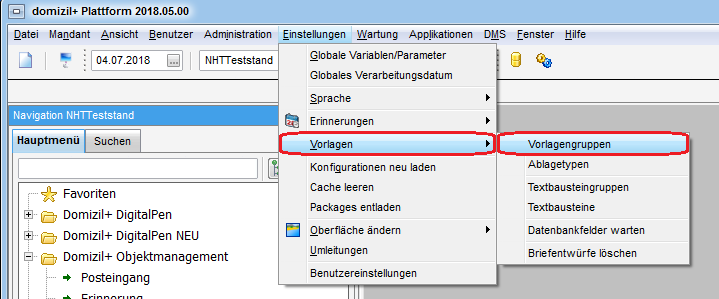
Hier wird zunächst eine Liste aller vorhandenen Ordner geöffnet.
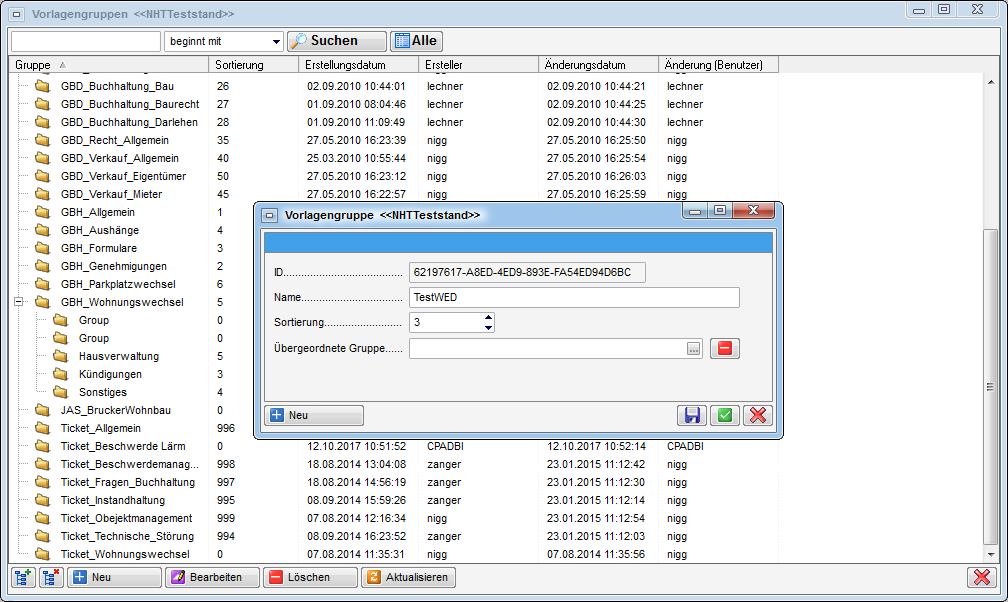
Mit Klick auf Neu wird ein weiterer Ordner hinzugefügt. Die Benennung und Sortierung können Sie frei editieren. Außerdem können Unterordner erstellt werden, indem Sie eine übergeordnete Gruppe auswählen. Es sind maximal 3 Ebenen möglich.
Wenn Sie dann eine Vorlage anlegen oder die Vorlagendetails bearbeiten, können Sie den gewünschten Ordner im Feld Vorlagengruppe auswählen.
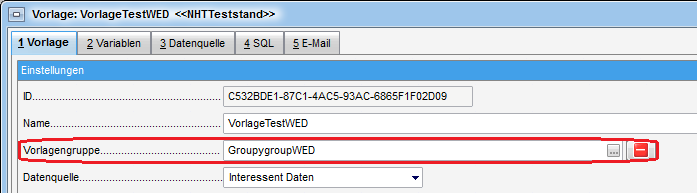
Dann wird die Vorlage in der Vorlagenliste (bei Aktivierung der Checkbox gruppiert) im entsprechenden Ordner angezeigt.
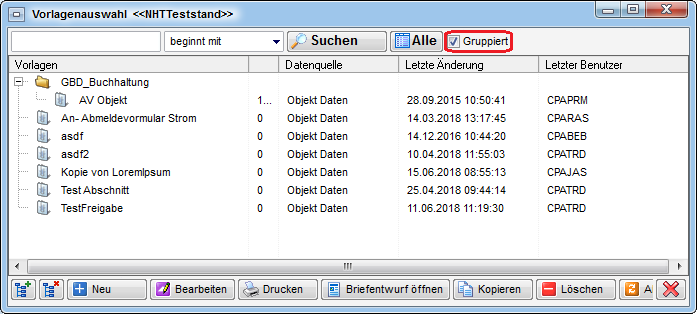
Die Vorlagendetails
In den Vorlagendetails hinterlegen Sie wichtige Informationen zum Speichern der Vorlage und zur Beschlagwortung der Dokumente, wenn diese ins DMS eingecheckt werden sollen. Des Weiteren legen Sie die Variablen und Datenquellen fest, die in der Vorlage zur Verfügung stehen sollen. Soll ein Briefentwurf erst von einem anderen Mitarbeiter als dem Verfasser freigegeben werden, können Sie dies ebenfalls hier festlegen, ebenso wie die Leserechte am Briefentwurf. Außerdem können Sie hier Einstellungen zum E-Mail-Versand machen.
Bitte beachten Sie: Bei Briefentwürfen können Sie keine Einstellungen zur Vorlage mehr machen. Das heißt, dass Sie u.a. keine Beschlagwortung mehr vornehmen können und auch keine zusätzlichen Laschen mehr per SQL-Abfrage hinzufügen können. Das können Sie nur, indem Sie die Vorlage aus der Vorlagenliste erneut auswählen und die gewünschten Einstellungen treffen. Anschließend müssen Sie aber die gewünschten Datensätze wieder neu auswählen und alles erneut als Briefentwurf abspeichern. Wenn Sie also einen Briefentwurf erstellen wollen, müssen Sie die Vorlagendetails vor dem Abspeichern als Briefentwurf einstellen!
Register Vorlage
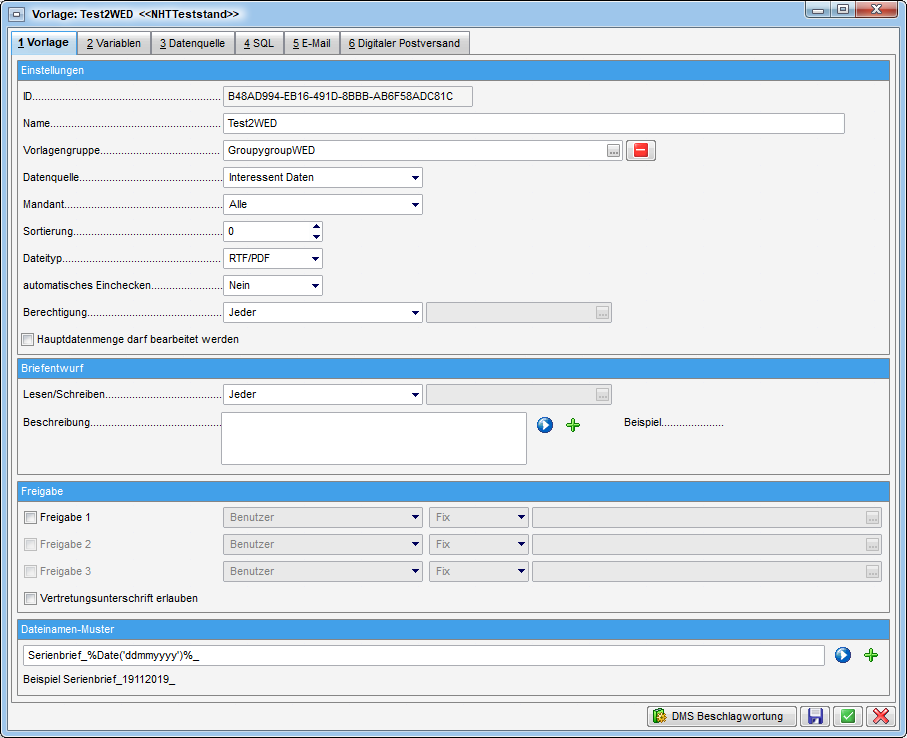
In diesem Register hinterlegen Sie zunächst einen Namen für die Vorlage. Die ID, die die Vorlage eindeutig kennzeichnet, wird vom System vergeben und kann nicht verändert werden.
Wenn Sie die Vorlage gruppieren wollen, können Sie mit
eine Vorlagengruppe hinzufügen oder mit
entfernen. Weitere Informationen zur Anlage
und Verwaltung der Vorlagengruppen finden Sie unter
Vorlagengruppen.
Als Datenquelle wird der Dialog ausgewählt, aus dem heraus Sie die Vorlagen aufgerufen haben. Unter Umständen können dort auch mehrere Datenquellen zur Auswahl stehen, aus denen Sie dann eine auswählen müssen. Die Datenquelle bestimmt, welche Datenfelder Ihnen standardmäßig für die Vorlage zur Verfügung stehen.
Außerdem können Sie den Mandanten auswählen, sofern Sie in Ihrem System mehrere Mandanten nutzen.
Im Feld Sortierung können Sie Zahlenwerte zur Sortierung Ihrer Vorlagen eingeben. Bei gleichen Zahlenwerten werden die Vorlagen alphabetisch sortiert.
Der Dateityp wird beim Check-in ins DMS und beim Versand per E-Mail verwendet. Es stehen dabei das PDF- und das RTF-Format zur Auswahl. Damit können Sie fertige Serienbriefe also als PDF-Dateien verschicken, so dass diese vom Empfänger nicht mehr verändert werden können. Als Standard für den Dateityp ist immer „PDF“ vorausgewählt. Zudem wird eine Warnung angezeigt, wenn eine Serienbriefvorlage mit Briefpapier gespeichert wird, bei welcher als Dateiformat nicht „PDF“ eingestellt ist.
Außerdem können Sie festlegen, dass die Briefe automatisch beim Drucken eingecheckt werden. Bei dieser Einstellung können Sie zwischen "Ja", "Nein", "Zwingend" oder "Nie" wählen. Beim Dialog für den Druck im Serienbrief wird die Checkbox "automatisch Einchecken beim Druck" angezeigt, wenn in der Vorlage "Ja", "Nein" oder "Zwingend" angegeben wird. Bei "Zwingend" kann der Benutzer die Einstellung nicht verändern, ansonsten dient sie nur als Vorschlagswert. Ist die Option im Druckendialog aktiviert, dann werden nach dem Druck automatisch die Serienbriefe mit entsprechender Beschlagwortung (siehe DMS Beschlagwortung) in Containern eingecheckt. Diese Einstellung ist auch beim Versand der Briefe per E-Mail möglich (siehe Register E-Mail). Der Ablauf (insbesondere, ob der Container‑Dialog angezeigt wird oder nicht) ist dabei beim Mail‑Versand derselbe wie beim Drucken. Der Containerdialog wird dabei nur angezeigt, wenn die Beschlagwortung nicht korrekt ist.
Dann können Sie einstellen, wer die Berechtigung für die Nutzung dieser Vorlage erhalten soll. Zur Auswahl steht entweder „Jeder“ oder eine bestimmte Benutzergruppe. Wählen Sie eine Benutzergruppe aus, haben nur Angehörige dieser Gruppe Zugriff auf die Vorlage. Für alle anderen wird die Vorlage nicht angezeigt.
Mit Setzen des Häkchens bei Hauptdatenmenge darf bearbeitet werden ist es für den Bearbeiter einer Serienbriefvorlage im RTF-Editor möglich, den Feldinhalt der Hauptdatenmenge (Felder im Register Daten) zu bearbeiten. So können zum Beispiel bei Personen die Anreden manuell ergänzt werden, wenn nötig. Diese geänderten Daten werden aber nicht in der Datenquelle (also zum Beispiel in den Personendaten) gespeichert, sondern lediglich beim Briefentwurf, sofern Sie einen speichern. Weitere Informationen finden Sie unter Der RTF-Editor.
Dann können Sie festlegen, wer Lese- und Schreibzugriff auf die
Briefentwürfe hat, die aus dieser Vorlage erstellt werden. Dabei haben
Sie die Wahl zwischen allen Nutzern (Auswahl „jeder“), einer bestimmten
Gruppe und nur dem Ersteller. Hierbei handelt es sich aber lediglich um
eine Voreinstellung für die Briefentwürfe (nicht die Vorlage!). Die
eigentliche Festlegung wird beim Speichern des Briefentwurfs getroffen.
Bitte beachten Sie außerdem, dass Administratoren IMMER Zugriff auf ALLE
Briefentwürfe haben. Außerdem können Sie für die
Briefentwurf‑Beschreibung eine Voreinstellung machen. Wenn die
Briefentwurfsbeschreibung leer ist, wird der Text aus der Vorlage
übernommen. Es können Platzhalter verwendet werden, z.B.
={{SPALTE('VAR.VAR_Betreff')}} wird durch den Inhalt der Variable BETREFF
ersetzt.
Es folgt die Festlegung zur Freigabe von Briefentwürfen. Hier können Sie festlegen, ob und durch wen die Briefentwürfe dieser Vorlage freigegeben werden müssen. Es können maximal 3 Freigeber definiert werden. Dies können entweder d+ OM Benutzer, der Verantwortliche oder Funktionsträger sein. Es ist möglich, diese fix zu hinterlegen (zum Beispiel den Abteilungsleiter) oder per Auswahl. Das bedeutet, dass der oder die Freigeber beim Öffnen der Vorlage vom Benutzer festgelegt werden müssen. Wird der Verantwortliche gewählt, wird dieser automatisch als Datenquelle im dritten Register hinzugefügt und kann dort auch fix eingetragen werden. Wird kein Verantwortlicher fix hinterlegt, muss dieser wie gehabt beim Öffnen des Serienbriefs ausgewählt werden (siehe Register Datenquelle). Mit Aktivieren der Checkbox Vertretungsunterschrift erlauben ist es möglich, dass wenn ein Freigeber von einem anderen Nutzer vertreten wird, die Unterschrift des Vertreters (mit Zusatz i.V.) statt der Unterschrift des eigentlichen Freigebers eingesetzt wird. Weitere Informationen zum Einfügen digitaler Unterschriften finden Sie auf Einfügen digitaler Unterschriften und Informationen zur Freigabelogik finden Sie auf Freigabelogik.
Zur Erstellung des Dateinamens der fertigen Dokumente stehen Ihnen
über den Plus-Button verschiedene Möglichkeiten
zur Verfügung. Es ist möglich, das Datum, Felder von Datenquellen (z.B.
Objektnummer, Kreditorname, etc.) und fixe Zeichenketten zu verwenden.
Dafür stehen Ihnen die Expressions zur Verfügung, die auch im
Serienbrief selber verwendet werden können (siehe
Datenfelder formatieren mithilfe von Expressions). Die
Expressions werden vom System ersetzt bzw. berechnet. Alle anderen Teile
werden fix im Namen übernommen. Unter dem Eingabefeld finden Sie den
umgewandelten endgültigen Dateinamen mit den aktuellen Daten, welcher
über
aktualisiert wird. Ist ein Fehler in der
Syntax der verwendeten Expressions vorhanden, wird ein Fehler
ausgegeben. Wenn Sie den fehlerhaften Dateinamen nicht korrigieren,
können Sie Serienbriefe dieser Vorlage weder speichern, noch versenden
oder einchecken, da der Dateiname nicht erstellt werden kann. Dieser
wird sowohl im DMS verwendet.
In der Lasche Vorlage gibt es zudem einen Zusatz für Vorlagen für das Rechnungsdeckblatt. Hier gibt es die Option Container über Primäre Datenmenge suchen.
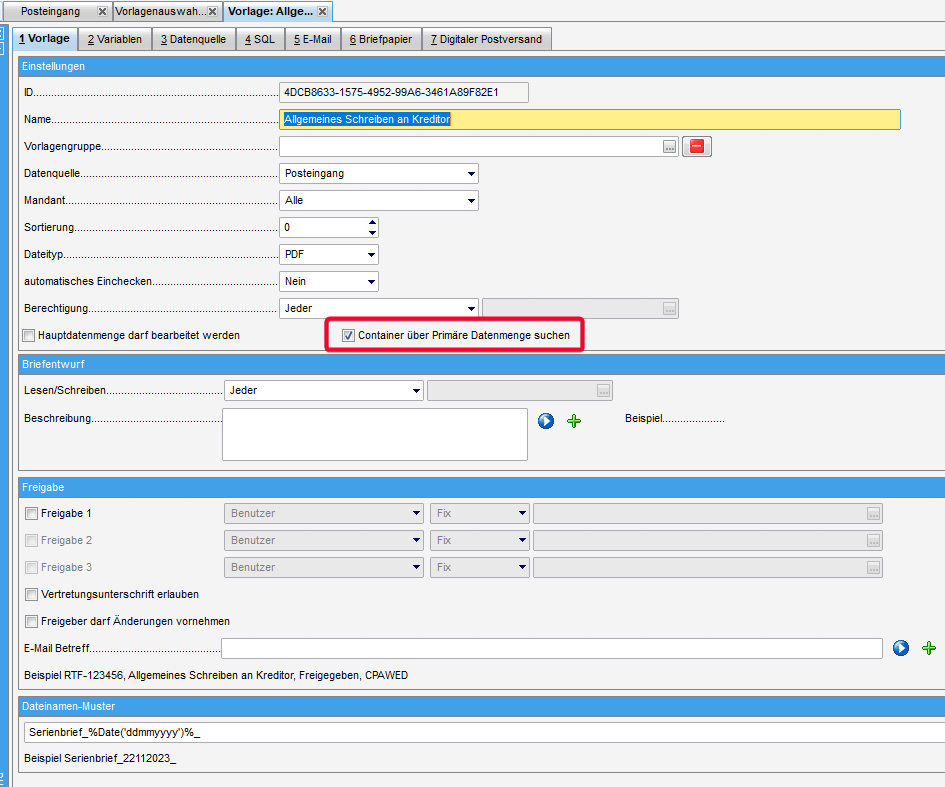
Diese Option wird intern aktiviert. Die notwendige Spalte der Hauptdatenmenge für die Container-ID wird übergeben. Dabei wird die Möglichkeit geschaffen, ein Feld von der Hauptdatenmenge für die Container-Suche beim Speichern des Serienbriefes zu verwenden. Damit wird die Container-ID vom Posteingang an das System übergeben, damit dieser dort eingecheckt und kein neuer Container erstellt wird.
Register Variablen

In diesem Register können Sie Variablen hinzufügen. Das sind bestimmte Eingabefelder, die vor dem Speichern bzw. Drucken des Serienbriefs abgefragt und an gegebener Stelle eingesetzt werden. Im RTF-Editor stehen diese auf der rechten Seite in einem eigenen Register. Sie werden wie jedes andere Datenfeld eingefügt (siehe Der RTF-Editor). Variablen sind pro Briefentwurf unterschiedlich, werden aber in den einzeln erzeugten Dokumenten gleich befüllt. Mit ihnen können außerdem Berechnungen angestellt werden (siehe Berechnetes Feld einfügen). Es ist möglich, über den Datentyp die Variable als Datum („Date“) zu definieren. Hierbei wird bei der Abfrage des Variablenwerts im Serienbrief automatisch das aktuelle Datum als Voreinstellung benutzt, es kann aber natürlich auch ein anderes Datum eingestellt werden. Die weiteren Datentypen sind: String (für Texte zu verwenden), Integer (für ganze Zahlen), Float (für Gleitkommazahlen) und Auswahl (hier können Sie in der Spalte eine Auswahlliste hinterlegen). Weiterhin können Sie die Größe des Feldes beschränken (normalerweise ist dies nicht nötig) und einen fixen oder Standardwert festlegen. Beachten Sie aber bitte, dass Sie bei Beschränkung der Feldgröße auch bei den Standardwerten und Werten der Auswahlliste diese Größenbeschränkung einhalten müssen. Mit Angabe einer Sortierung können Sie deren Anzeigereihenfolge festlegen. Wenn Sie in der Spalte nur lesen den Wert auf „Ja“ setzen, kann der Wert der Variable im Serienbrief nicht mehr geändert werden.
Variablennamen dürfen keine Leerzeichen enthalten. Eingegebene Leerzeichen werden deshalb durch einen Unterstrich "_" ersetzt.
Register Datenquelle
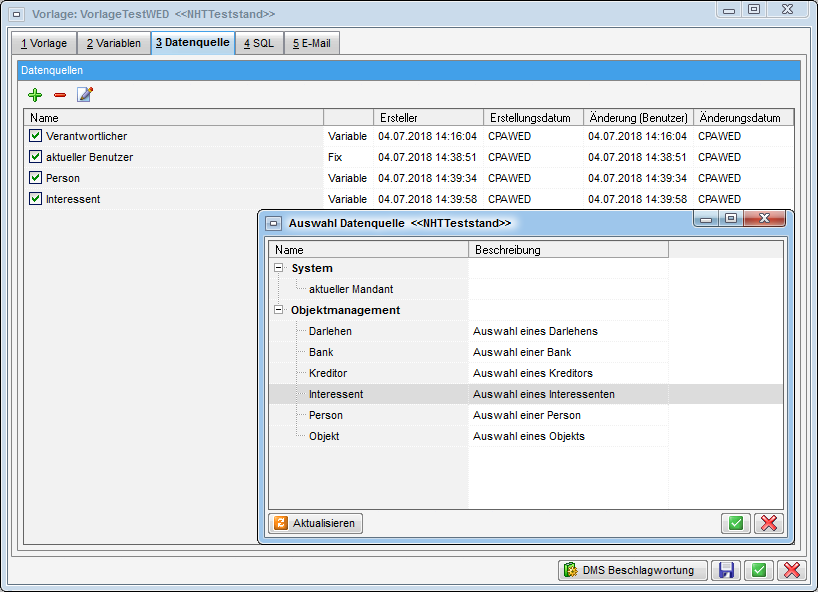
In diesem Register werden fixe und manuelle Datenquellen hinzugefügt,
ohne dass dafür eine eigene SQL-Abfrage erstellt werden muss. Mit Klick
auf das Plus wird eine neue Datenquelle
hinzugefügt, mit Minus
wird sie entfernt.
Folgende Datenquellen stehen zur Verfügung:
-
Aktueller Mandant,
-
Aktueller Benutzer und
-
Verantwortlicher
-
Textbaustein
Diese bilden die so genannten Systemdatenquellen. Diese können nur einmal hinzugefügt werden. Als Verantwortlicher wird ein d+ OM Benutzer ausgewählt, der dann in Serienbriefen z.B. als Ansprechpartner angegeben werden kann. Dieser kann entweder fix hinterlegt werden (Doppelklick auf „Verantwortlicher“ und Auswahl des gewünschten Benutzers) oder variabel. In dem Fall wird der Benutzer beim Öffnen der Vorlage aufgefordert, den Verantwortlichen aus der Benutzerliste auszuwählen. Außerdem gibt es im Register Verantwortlicher im Serienbrief ein Feld NAME, in dem für derlei Angaben der volle Name des Verantwortlichen und der des aktuellen Benutzers stehen. Sollte es sich dabei um die gleiche Person handeln, wird nur ein Name angegeben.
Des Weiteren stehen noch folgende Datenquellen zur Auswahl:
-
Projekt
-
Event
-
Abstimmung
-
Darlehen
-
Bank
-
Kreditor
-
Interessent
-
Person
-
Objekt
Diese können mehrfach hinzugefügt werden. Dabei haben Sie die Auswahl,
ob ein solcher Datensatz fix oder variabel hinterlegt werden soll
(umschalten mit Klick auf oder Doppelklick auf
die entsprechende Zeile). Wenn Sie die Auswahl fix treffen, wird der
jeweilige Datensatz (also zum Beispiel eine konkrete Person aus der
Personenliste) in den Vorlageneinstellungen hinterlegt und kann vom
Benutzer nicht mehr geändert werden. Bei jedem Öffnen der Vorlage steht
dem Benutzer so immer der gleiche Datensatz zur Verfügung.
Bei der Auswahl variabel wird der entsprechende Datensatz bei jedem Öffnen der Vorlage neu abgefragt. Hinterlegen Sie also zum Beispiel einen variablen Kreditor, wird beim Öffnen der Vorlage als erstes die Kreditorenliste geöffnet und der Benutzer muss den gewünschten Kreditor auswählen. Dessen Daten stehen ihm dann so lange zur Verfügung wie die Vorlage geöffnet ist. Sobald die Vorlage wieder geschlossen wird, wird die Kreditorauswahl verworfen und dieser wird beim nächsten Öffnen wieder abgefragt. Natürlich wird der Kreditor aber gespeichert, wenn Sie die Vorlage als Briefentwurf speichern.
Sie können außerdem im RTF-Editor selber weitere Datenquellen (Personen, Kreditoren, Interessenten und Objekte) hinzufügen. Diese werden aber ebenfalls nur im Briefentwurf gespeichert.
Register SQL-Anweisung
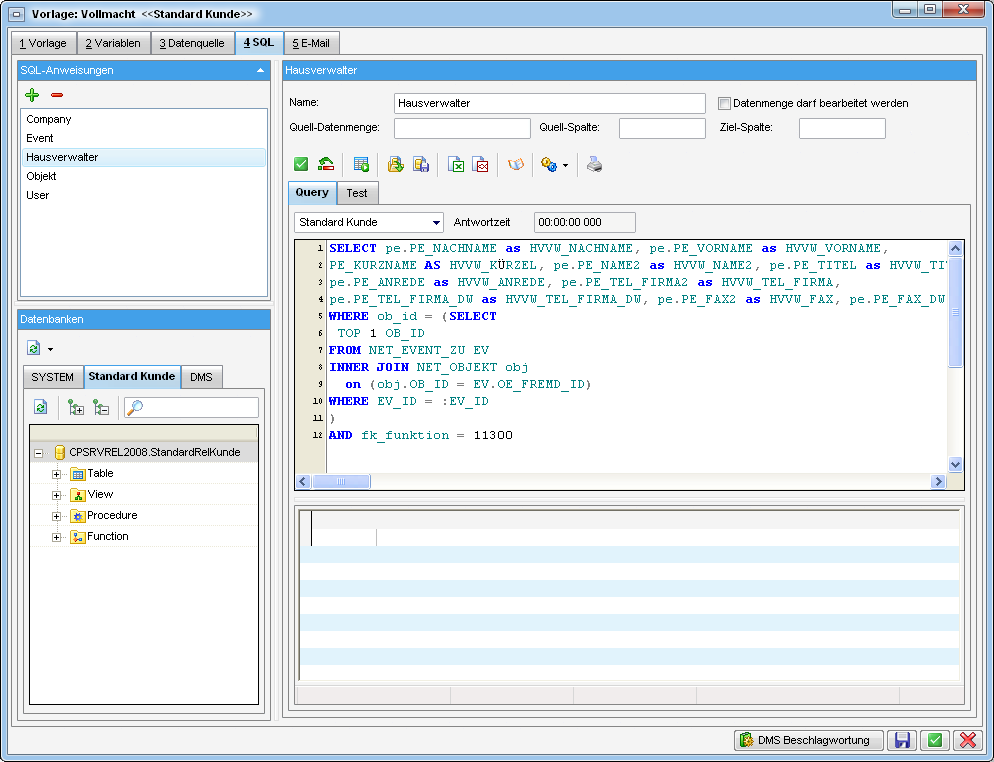
Über dieses Register können Sie für die Erstellung der Vorlage im RTF-Editor zusätzliche Datenfelder freischalten.
Bitte beachten Sie: Zur Nutzung der hier beschriebenen Funktion sollten Sie unbedingt SQL-Kenntnisse haben.
Um neue Datenfelder hinzuzufügen, erstellen Sie bitte zunächst im
Bereich SQL-Anweisungen (oben links) eine neue Lasche für die
Datenfelder (diese sehen Sie dann im RTF-Editor auf der rechten Seite).
Klicken Sie dafür auf und geben Sie einen Namen
für die Lasche ein. Dieser sollte möglichst kurz sein und keine Leer-
oder Sonderzeichen enthalten. Mit
können Sie
Laschen auch wieder entfernen.
Im größten Bereich des Fensters (oben rechts) können Sie dann die Quelldatenmenge, Quell- und Ziel-Spalten einstellen und die eigentliche SQL-Abfrage eingeben.
Die Quelldatenmenge kann entweder die Hauptdatenmenge sein (also die Menge an Datensätzen, die Sie für die Vorlage ausgewählt haben). In dem Fall bleibt dieses Feld einfach leer. Sie können aber auch eine SQL aus der linken oberen Liste als Quelldatenmenge verwenden. Über die Quell- und Zielspalte wird die möglichst eindeutige Zuordnung getroffen. Unter dem Bereich für den SQL-Text finden Sie nach Durchführung der SQL-Abfrage die gefundene Datenmenge. Die Datenfelder sollten in einer 1:1 Beziehung zum Datensatz stehen. Werden mehrere Datensätze gefunden (z.B. mehrere Hausverwalter zu einem Objekt) wird vom System der erste ausgewählt.
Außerdem steht ein IN-Parameter über :+PARAM_NAME zur Verfügung. Damit wird die Datenmenge gefiltert und es werden nur die Datensätze ermittelt, die auch wirklich benötigt werden. Das macht den Serienbrief in vielen Bereichen schneller.
Zum Parametrieren der Abfrage können alle Felder aus der primären Datenmenge verwendet werden. Diese Parameter werden mit einem Doppelpunkt vor dem Feldnamen gekennzeichnet.
Alternativ können auch Variablen verwendet werden, die vom Framework zur Verfügung gestellt werden. Diese werden mit einem $ vor dem Namen gekennzeichnet.
-
$US_ID Die ID des aktuellen Benutzers
-
$CO_ID Die ID des aktuellen Mandanten
Folgend finden Sie Beispiele für SQL-Abfragen, die das Funktionieren dieser Funktion verdeutlichen sollen.
Beispielabfrage 1: Hausverwalter ermitteln (als Datenbank die Kundendatenbank auswählen)
SELECT pe.PE_NACHNAME as HVVW_NACHNAME,
pe.PE_VORNAME as HVVW_VORNAME,
PE_KURZNAME AS HVVW_KÜRZEL,
pe.PE_NAME2 as HVVW_NAME2,
pe.PE_TITEL as HVVW_TITEL,
pe.PE_ANREDE as HVVW_ANREDE,
pe.PE_TEL_FIRMA2 as HVVW_TEL_FIRMA,
pe.PE_TEL_FIRMA_DW as HVVW_TEL_FIRMA_DW,
pe.PE_FAX2 as HVVW_FAX,
pe.PE_FAX_DW as HVVW_FAX_DW,
pe.PE_EMAIL2 as HVVW_EMAIL, OB_ID
FROM net_funk_zu fz WITH (NOLOCK)
INNER JOIN net_person pe WITH (NOLOCK) ON (pe.PE_ID = fz.PE_ID)
WHERE OB_ID = :OB_ID
AND FK_FUNKTION getdate() between FK_BEGINN and FK_ENDE
In diesem Beispiel wurde der Parameter :OB_ID verwendet. Diese Abfrage wird beim Starten des Serienbriefs ausgeführt und :OB_ID aus der primären Datenmenge eingesetzt. Es muss außerdem noch überprüft werden, dass die FK_FUNKTION der Funktion des Hausverwalters in ihrem System entspricht. In unserem Beispiel ist es die 11300.
Somit werden zum Objekt der primären Datenmenge die Daten des Hausverwalters gezogen.
Beispielabfrage 2: Aktuellen Sachbearbeiter ermitteln (als Datenbank die Kundendatenbank auswählen)
SELECT TOP 1
PE_NACHNAME AS BEARB_NACHNAME,
PE_VORNAME AS BEARB_VORNAME,
PE_KURZNAME AS BEARB_KÜRZEL,
PE_NAME2 AS BEARB_NAME,
PE_TITEL AS BEARB_TITEL,
PE_ANREDE AS BEARB_ANREDE,
PE_TEL_FIRMA2 as BEARB_TEL_FIRMA,
PE_TEL_FIRMA_DW as BEARB_TEL_FIRMA_DW,
PE_FAX2 as BEARB_FAX,
PE_FAX_DW as BEARB_FAX_DW,
PE_EMAIL2 as BEARB_EMAIL,
PE_ID FROM net_person READ_ONLY WITH (NOLOCK)
WHERE PE_US_ID = $US_ID
In diesem Beispiel wurde der Parameter $US_ID verwendet. Diese Abfrage wird beim Starten des Serienbriefs ausgeführt und „$US_ID“ vom System eingesetzt.
Somit werden die Daten der Person ermittelt, die mit dem aktuellen Benutzer verbunden ist. Voraussetzung ist, dass es eine Person gibt, die mit dem aktuellen Benutzer verbunden worden ist.
Beispielabfrage 3: Zusätzliche Daten zur primären Datenmenge ermitteln (Personenliste)
In diesem Beispiel wollen wir uns alle Daten zu den sich in der primären Datenmengen befindenden Personen holen. Dies kann notwendig sein, wenn in der primären Datenmenge nicht alle Daten selektiert wurden. Da in der Hauptdatenquelle die INDIV Felder nicht ausgelesen werden, sollen diese 1:1 mit einer neuen Abfrage geholt werden.
Bitte beachten Sie, dass in der SQL Anweisung alle Daten, die in Frage kommen, selektiert werden müssen und die Zielspalte, die angegeben wird, auch dabei sein muss.
SELECT PE_ID,
INDIV_FUNKTION
FROM NET_PERSON
In der Abfrage holen wir uns alle INDIV Felder zur aktuell ausgewählten Person. Zusätzlich geben wir nun in den Eingabefeldern Folgendes ein:
Quelldatenmenge: leer (Verknüpfung zur primären)
Quellspalte: PE_ID
Zielspalte: PE_ID
Somit wird bei jedem Wechsel der Person gleichzeitig auch ein Wechsel in unserer Datenmenge durchgeführt und der Datensatzzeiger richtig positioniert.
Beispielabfrage 4: Zusätzliche Daten zur einer sekundären Datenmenge ermitteln (als Datenbank die Kundendatenbank auswählen)
In diesem Beispiel wollen wir uns alle Daten zu den sich in der primären Datenmengen befindenden Einheiten holen. Dies kann notwendig sein, wenn in der primären Datenmenge nicht alle Daten selektiert wurden.
Bitte beachten Sie, dass in der SQL Anweisung alle Daten, die in Frage kommen, selektiert werden müssen und die Zielspalte, die angegeben wird, auch dabei sein muss.
SELECT PEI_OBJEKT, PEI_BNNUMME, EH_ID, count(*) as Wechsel
FROM NET_PER_EINHEIT_ZU pez
WHERE EH_ID IN (
SELECT
EH_ID
FROM NET_EINHEIT
WHERE
OB_ID = :OB_ID
)
AND PEI_ABGLEICH < 10 –- Fehlerhafte Datensätze ausschließen
GROUP BY EH_ID, PEI_OBJEKT, PEI_BNNUMME
In der Abfrage holen wir uns zu einer Einheit die Anzahl der Bestandsnehmer, die in dieser Einheit gewohnt haben.
Quelldatenmenge: EINHEIT_Detail (Name der sekundären Datenmenge mit der die Abfrage verknüpft wird)
Quellspalte: EH_ID
Zielspalte: EH_ID
Somit wird bei jedem Einheitenwechsel gleichzeitig auch ein Wechsel in unserer Datenmenge durchgeführt und der Datensatzzeiger richtig positioniert.
In diesem Fall erfolgt aber die Positionierung der Datenmenge über die im Feld Quelldatenmenge angegebene Beziehung.
Die Parametrisierung der SQL Parameter erfolgt jedoch trotzdem über die primäre Datenmenge, da nur diese beim Erstellen der Abfrage offen ist.
Beispielabfrage 5: Nur benötigte Daten einer sekundären Datenmenge ermitteln (als Datenbank die Kundendatenbank auswählen)
In diesem Beispiel wollen wir uns alle Personen zu den sich in der primären Datenmengen befindenden Daten holen. Dies kann notwendig sein, wenn in der primären Datenmenge nicht alle Daten selektiert wurden.
Bitte beachten Sie, dass in der SQL Anweisung alle Daten, die in Frage kommen, selektiert werden müssen und die Zielspalte, die angegeben wird, auch dabei sein muss.
SELECT *
FROM NET_PERSON
WHERE PE_ID IN
(:+PE_ID)
In der Abfrage holen wir uns zu allen gewählten Datensätzen die Personen.
Quelldatenmenge: leer (Verknüpfung zur primären)
Quellspalte: PE_ID
Zielspalte: PE_ID
Somit wird bei jedem Wechsel eines Datensatzes gleichzeitig auch ein Wechsel in unserer Datenmenge durchgeführt und der Datensatzzeiger richtig positioniert.
In diesem Fall erfolgt aber die Positionierung der Datenmenge über die in Feld Quellspalte angegebene Spalte.
Register E-Mail
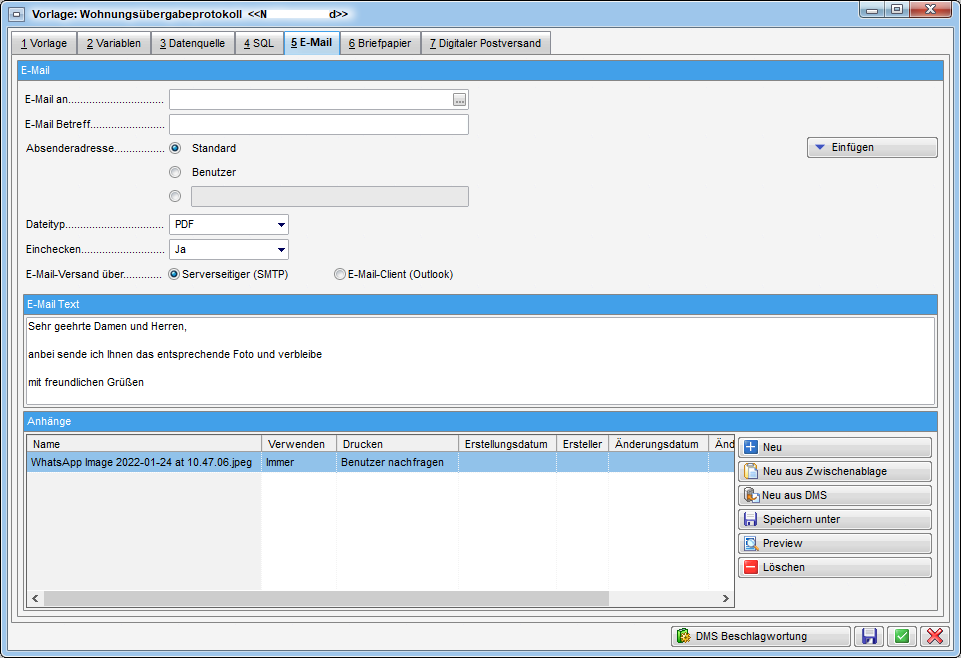
In dieser Lasche können Sie Informationen zum E-Mailversand von
Serienbriefen hinterlegen. Als E-Mailadresse muss der Name eines
Datenbankfeldes eingegeben werden. Per Klick auf
wird eine Liste der vorhandenen Datenbankfelder
der Datenquelle geöffnet und Sie können das E-Mail-Feld auswählen.
Beachten Sie bitte, dass Sie das E-Mail-Feld unter Umständen per SQL
abfragen müssen, wenn Sie die Vorlage in einer Liste anlegen, in der
kein E-Mail-Feld vorhanden ist.
Außerdem können Sie hier einen Betreff, Absender und den E-Mailtext voreinstellen. In den Feldern Betreff und Text können Sie über die Schaltfläche Einfügen das Datum, Felder von Datenquellen und andere so genannte Expressions einfügen (siehe Datenfelder formatieren mithilfe von Expressions). Analog zur Erstellung des Dateinamens werden solche Expressions vom System umgewandelt und mit einem Inhalt ersetzt. Legen Sie weiterhin den Dateityp fest, also das Format, in dem der Serienbrief an die E-Mail angehängt werden soll.
Außerdem können Sie festlegen, ob die Briefe eingecheckt werden sollen. Bei dieser Einstellung können Sie zwischen "Ja", "Nein", "Zwingend" oder "Nie" wählen. Beim Dialog für den Versand im Serienbrief wird die Checkbox "automatisches Einchecken" angezeigt, wenn in der Vorlage "Ja", "Nein" oder "Zwingend" angegeben wird. Bei "Zwingend" kann der Benutzer die Einstellung nicht verändern, ansonsten dient sie nur als Vorschlagswert. Ist die Option aktiviert, dann werden nach dem Versand automatisch die Serienbriefe mit den versendeten E-Mails und ggf. Anhängen mit entsprechender Beschlagwortung (siehe DMS Beschlagwortung) in Containern eingecheckt. Dabei werden auch der Sender und der Empfänger in die Datei mit dem E-Mail-Inhalt eingetragen. Der Containerdialog wird dabei nur angezeigt, wenn die Beschlagwortung nicht korrekt ist.
Schließlich können Sie voreinstellen, ob die E-Mails über serverseitig oder über den E-Mail-Client versendet werden sollen. Im ersten Fall werden die E-Mails für den Benutzer nicht sichtbar im Hintergrund durch den Server versendet. Im zweiten Fall werden alle E-Mails mit Anhängen an den E-Mail-Client des Benutzers geschickt (in den meisten Fällen ist das MS Outlook) und müssen dort vom Benutzer händisch versendet werden. Dies hat aber den Vorteil, dass der Benutzer noch individuelle Änderungen an den E-Mails vornehmen könnte.
Im unteren Bereich können Sie Dateien aus Ihrem lokalen Dateisystem als Anhang für den E-Mail-Versand vorsehen. ACHTUNG! Diese werden dann bei jedem Serienbrief aus dieser Vorlage als Anhang hinzugefügt. Dateianhänge für Serienbriefvorlagen werden auch in der Datenbank gespeichert. Die Anhänge aus der Vorlage werden beim Speichern eines Briefentwurfs in den Briefentwurf kopiert. Es können Dateien aus dem DMS bei den Vorlagen und Briefentwürfen als Anhang eingefügt werden. Bei den Anhängen kann konfiguriert werden, ob sie beim Drucken, E-Mail senden oder bei beidem angehängt werden sollen. Des Weiteren kann eingestellt werden, ob der Benutzer beim Drucken gefragt wird, ob diese Anhänge gedruckt werden sollen oder nicht. Außerdem kann eine DMS-Suche für E-Mail-Dateianhänge hinterlegt werden. Beim Versenden des Briefes kann die Suche dann ausgelöst und die Dateien aus gefundenen Containern als Anhang übernommen werden. Außerdem kann bei den E-Mail-Dateianhängen bei „Neu“ eine DMS-Beschlagwortung für neue DMS-Container hinterlegt werden.
Wenn das Feld E-Mail an leer bleibt, haben Sie die Möglichkeit, beim Versand des Serienbriefs (siehe Der RTF Editor) per Hand eine E-Mail-Adresse einzugeben. Eingegebene Adressen werden dabei gespeichert, so dass Sie beim nächsten Mal die gewünschte E-Mail-Adresse auch auswählen können.
Vor dem Senden der E-Mails sehen Sie außerdem eine Vorschau und können Ihre Eingaben noch korrigieren. Serienbriefe, die versendet werden sollen, werden in den Postausgang gestellt und nicht sofort versendet. Dadurch werden Fehler und Abstürze beim Versenden vermieden.
Register Briefpapier
Um ein Briefpapier im d+ OM hinzuzufügen, klicken Sie unter Einstellungen – Vorlagen auf Briefpapier.
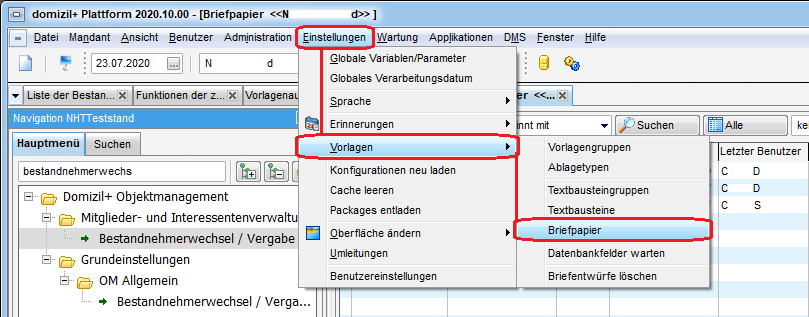
Folglich öffnet sich der Dialog, in welchem alle Briefpapiere aufgelistet wurden.
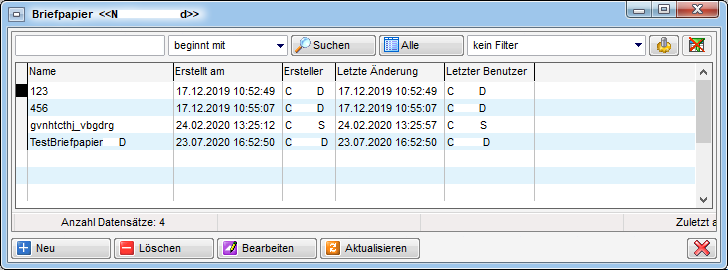
Über Neu können Sie ein neues Briefpapier anlegen. Mit Klick auf den Button Löschen wird das markierte Briefpapier entfernt und mit Bearbeiten wird das Briefpapier im Detail konfiguriert. Über Aktualisieren können Sie die Liste neu laden.
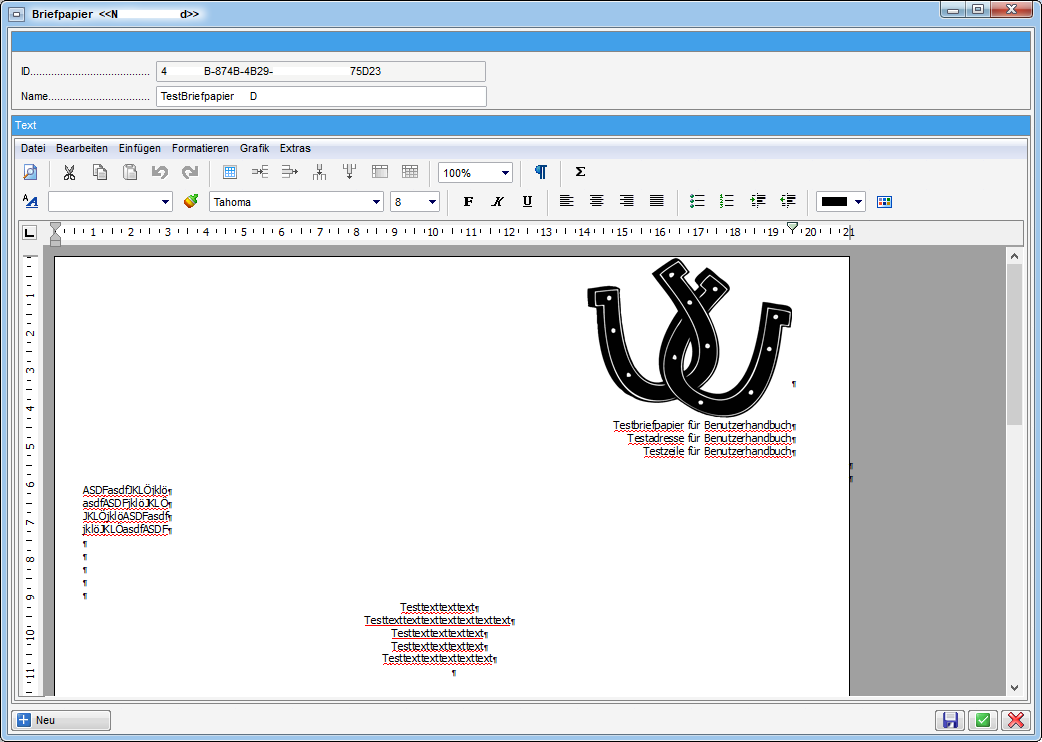
Die Erstellung des Briefpapiers funktioniert wie die Erstellung einer Vorlage mit dem RTF‑Editor (siehe Der RTF-Editor).
Um ein Briefpapier dann für eine Vorlage verwenden zu können, gehen Sie
bei der gewünschten Vorlage über den Button Bearbeiten in die
Vorlagendetails. Über können Sie ein Briefpapier
auswählen. Mit Klick darauf gelangen Sie in den Auswahldialog der
Briefpapiere.
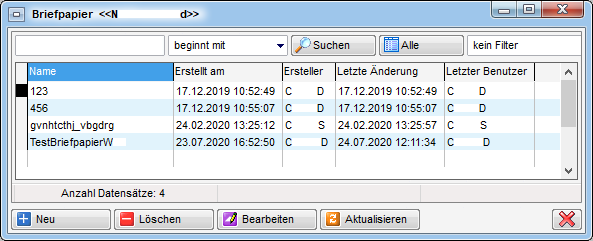
Das Briefpapier kann mit Doppelklick ausgewählt werden. Mit Klick auf
können Sie ein bereits gewähltes Briefpapier
wieder aus dieser Vorlage entfernen.
Hier finden Sie die weiteren Konfigurationsmöglichkeiten.
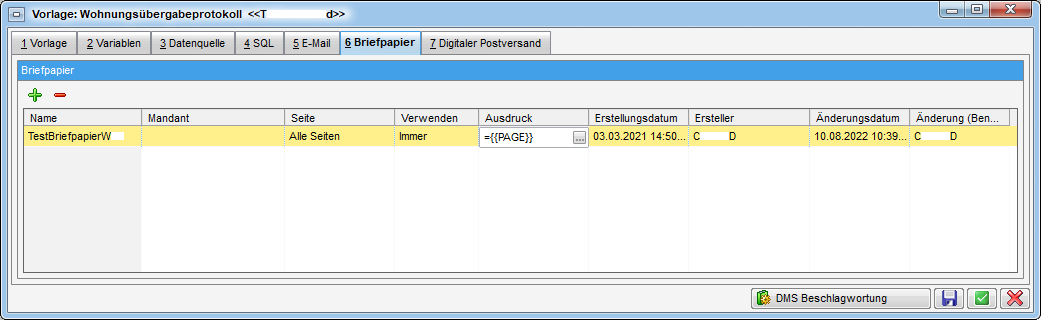
Im Feld Name können Sie mit Klick auf ein
anderes Briefpapier wählen, ohne dieses erst entfernen und dann ein
neues über das grüne Plus hinzufügen zu müssen.
Unter Mandant können Sie festlegen, ob für diese Vorlage das Briefpapier für alle Mandanten oder nur für gewählte angedruckt werden soll.
Unter Seite können Sie festlegen, ob das Briefpapier auf allen Seiten, nur auf der ersten Seite oder nur auf den weiteren Seiten (also auf allen außer auf der ersten Seite) angedruckt werden soll.
Unter Verwenden können Sie festlegen, ob das Briefpapier Immer, nur beim Druck oder nur als PDF angedruckt werden soll.
Bei Ausdruck kann die Variable PAGE gewählt werden, mit welcher
gesteuert werden kann, auf welcher Seite das Briefpapier verwendet
werden soll.
*Beispiele
*Expression für gerade Seiten:
={{ WENN(KÜRZEN(PAGE/2)\*2 = PAGE, '1', '0') }}
Expression für ungerade Seiten:
={{ WENN(KÜRZEN(PAGE/2)\*2 = PAGE, '0', '1') }}
Expression für die ersten beiden Seiten:
={{ WENN(Page < 3, '1', '0') }}
Haben Sie nun ein Briefpapier für die Vorlage ausgewählt und die
entsprechenden Einstellungen getroffen, müssen Sie dies im
Vorlagendetail mit Klick auf (speichern) oder
(speichern und schließen) bestätigen.
Hier sehen Sie nun ein Beispiel für eine Vorlage mit Briefpapier.
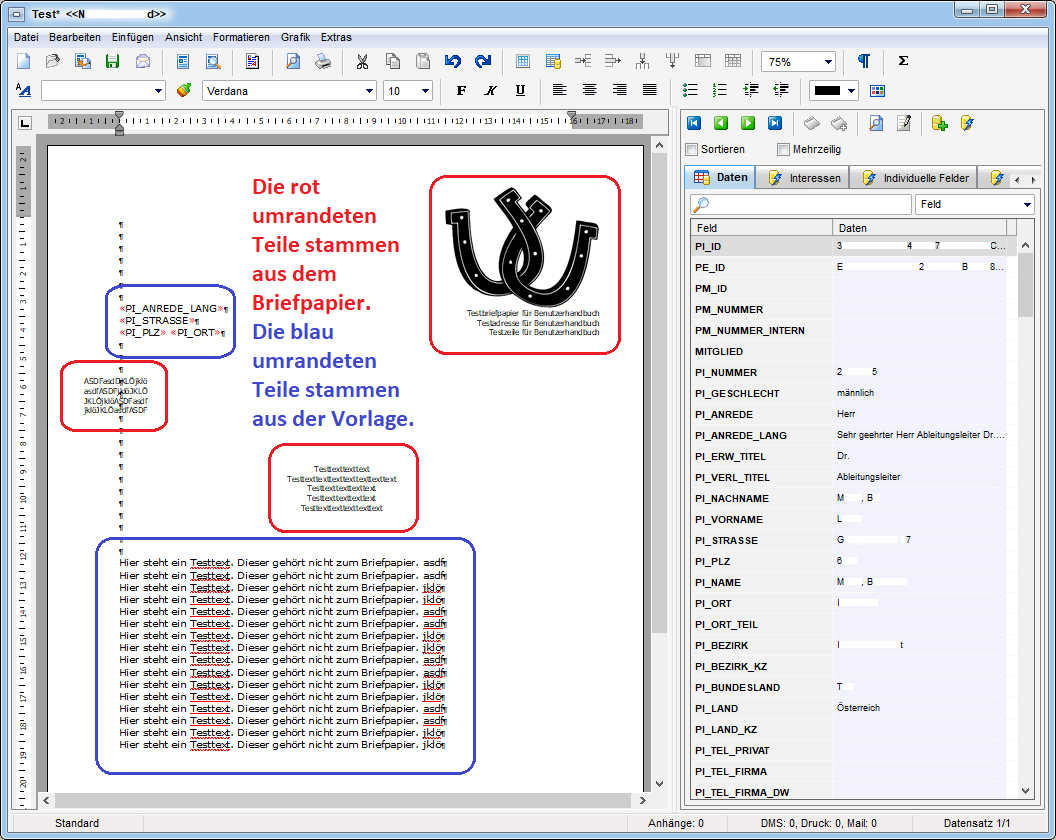
Achten Sie darauf, dass Sie jene Teile der Vorlage, die nicht aus dem
Briefpapier stammen, nicht über solche legen bzw. schreiben, welche aus
dem Briefpapier stammen. Ansonsten könnte es passieren, dass sich die
beiden Teile überlappen (wie man beispielsweise beim
sieht).
Register Digitaler Postversand
Mit dem digitalen Postversand können Dokumente wie z.B. Vorschreibungen oder Betriebskostenabrechnungen im d+ OSC-Kundenportal bereitgestellt werden. Dazu müssen die Bestandnehmer sich im Kundenportal registrieren und dort der digitalen Zustellung zustimmen. Wenn bei einem Serienbrief eingestellt ist, dass bei aktiviertem DPV nicht gedruckt werden soll, wird nach dem Drucken angezeigt, für welche Bestandnehmer nicht gedruckt wurde. Ist eine Briefvorlage für die digitale Zustellung vorgesehen, werden die Dokumente dann beim Druckbefehl in DMS-Containern abgelegt und die Container werden mit entsprechender/m Person, Einheit, Objekt und Bestandsverhältnis verknüpft und die Dokumente je nach DPV-Konfiguration in das Kundenportal hochgeladen. Weitere Informationen zur DPV‑Konfiguration finden Sie im Handbuch zu den OSC Konfigurationen im OM. Außerdem kann bei aktivem DPV nachgefragt werden, ob der Brief gedruckt werden soll oder nicht.
Um eine Vorlage für den digitalen Versand vorzusehen, aktivieren Sie die Checkbox Serienbrief für BN mit aktiviertem digitalen Postversand nicht drucken. Ist die Checkbox nicht aktiviert, wird beim Druck eine digitale Zustellung nicht berücksichtigt, alle Briefe werden ausgedruckt.
DMS Beschlagwortung
Wenn bei Ihnen das DMS installiert ist, finden Sie in allen Registern der Vorlagendetails unten rechts die Schaltfläche DMS Beschlagwortung.
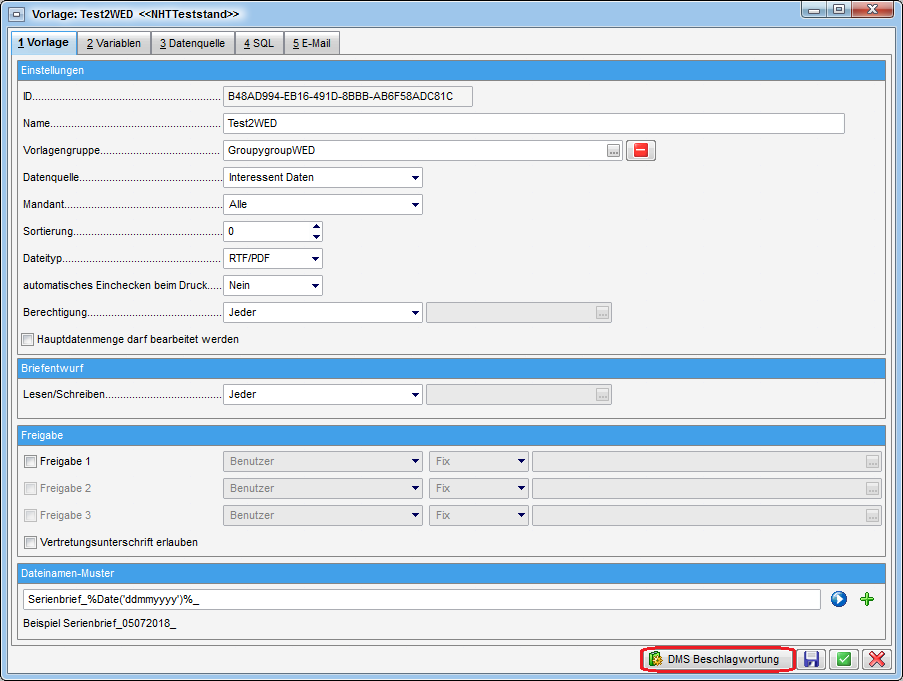
Über diese Schaltfläche stellen Sie die Beschlagwortung der Dokumente im DMS ein, das heißt Sie bestimmen die Verknüpfungen (z. B. mit der angeschriebenen Person, dem Objekt etc.), Kategorien, Eigenschaften etc., über die Dokumente dann im DMS gefunden werden können.
ACHTUNG! Wenn Sie die DMS Beschlagwortung nicht vornehmen, vergessen o.ä., werden Sie Probleme haben, die eingecheckten Dokumente wiederzufinden!
Wenn Sie auf die Schaltfläche der Beschlagwortung klicken, öffnet sich ein weiterer Dialog.
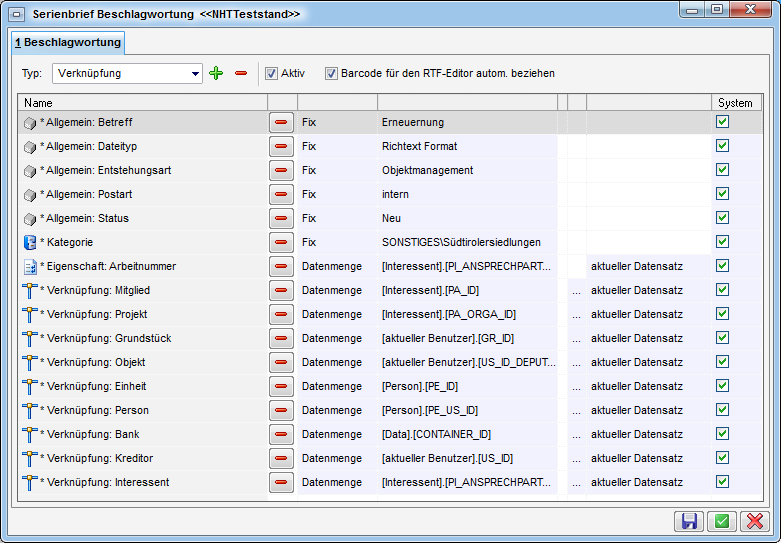
Damit Sie eine Beschlagwortung erfassen können, ist es als erstes unbedingt notwendig, in der Checkbox Aktiv das Häkchen zu setzen.
Dann wählen Sie den Typ der Beschlagwortung aus. Zur Verfügung stehen alle im DMS vorhandenen Beschlagwortungen.
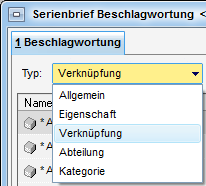
Es öffnet sich ein Dialog, aus dem Sie je nach gewähltem Typ die
Kategorie, Abteilung, Verknüpfung etc. auswählen. Wenn der Dialog nicht
automatisch geöffnet wird, klicken Sie auf
Hinzufügen. Wenn eine Kategorie hinzugefügt
wird, werden auch die vorgeschlagenen Eigenschaften und Verknüpfungen
dieser Kategorie hinzugefügt.
Wählen Sie dann in der Tabelle, ob es sich um einen fixen Wert, oder eine Variable handelt oder ob der Wert auf einer Datenmenge beruht. Außerdem ist es möglich, eine SQL-Abfrage zu hinterlegen.
Ein fixer Wert wäre es zum Beispiel, wenn alle Dokumente der Vorlage einer bestimmten Abteilung zugeordnet werden sollen oder wenn alle derselben Kategorie zugeordnet werden sollen. Den fixen Wert stellen Sie, sofern er beim Erstellen noch nicht ausgewählt wurde, in der dritten Spalte ein.
Wählen Sie Datenmenge aus, wenn die Verknüpfung für jedes Dokument anders sein soll, wenn Sie also zum Beispiel den gleichen Brief an 5 verschiedene Personen schicken wollen und die 5 einzelnen Dokumente mit den jeweiligen Personen verknüpft werden sollen. In dem Fall müssen Sie in der dritten Spalte die Datenquelle angeben, also z. B. die Personen ID. Die Auswahl der Datenquellen ist beschränkt auf die Felder, die Ihnen auch in der Vorlage zur Verfügung stehen. Außerdem können Sie bei der Datenmenge wählen, ob das Dokument nur mit dem aktuellen Datensatz oder mit allen Datensätzen verknüpft werden soll. Damit wird entweder die Verknüpfung zu einer Person oder die Verknüpfung an alle 5 Personen hinzugefügt.
Eine weitere Variante ist die Auswahl Variable. Dort können Sie Variablen wie das aktuelle Datum oder den aktuellen Benutzer aus einer Liste für die Beschlagwortung bestimmter Felder auswählen. Variablen sind allerdings nicht für jeden Beschlagwortungstyp vorhanden.
Mit können Sie Schlagworte auch wieder
entfernen.
Außerdem finden Sie hier die Option Barcode für den RTF Editor autom. beziehen. Wenn Sie diese anhaken, wird jedem Dokument der Vorlage ein Barcode zugefügt. Dem Standard-Datensatz im RTF-Editor (1. Lasche auf der rechten Seite der Datenfelder) wird dann u.a. das Feld CONTAINER BARCODE hinzugefügt. Mit diesem Feld können Sie den Barcode auf ihrem Dokument platzieren (zum Einfügen von Datenfeldern siehe Der RTF-Editor). Damit er richtig angezeigt wird, müssen Sie allerdings vorher die Schriftart Code 39 installieren und den Barcode nach der Platzierung in der Vorlage mit dieser Schrift formatieren (markieren und die Schriftart auswählen). Wenn Sie unter dem Strichcode auch die Nummer des Barcodes anzeigen möchten, fügen Sie das Feld einfach noch einmal darunter ein und wählen Sie die gewünschte Schriftart für den Text aus.
Wenn Sie alle Einstellungen vorgenommen haben, bestätigen Sie mit dem
grünen Häkchen am rechten unteren Fensterrand.
Wenn Sie nur zwischenspeichern wollen, ohne den Dialog zu schließen,
klicken Sie auf das Diskettensymbol
. Beim Klick
auf das rote X
werden alle Änderungen verworfen
und der Dialog geschlossen.
Der RTF-Editor
Aufbau und allgemeine Bedienung
Im RTF-Editor erstellen Sie die eigentlichen Vorlagen für Serienbriefe.
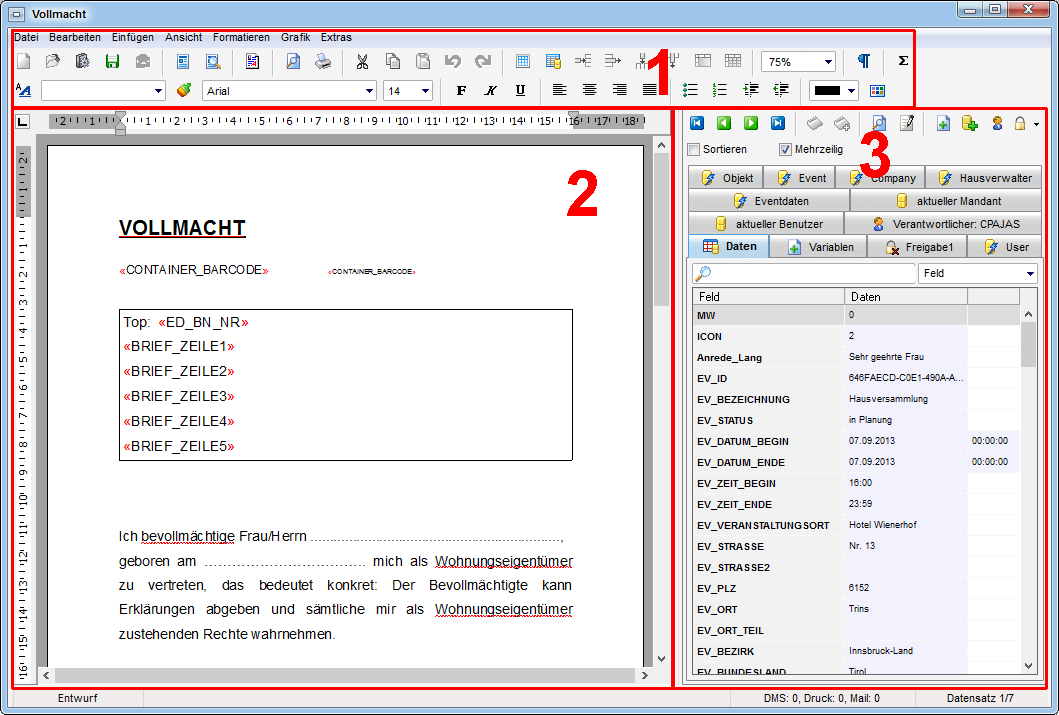
Der Editor besteht ganz allgemein aus drei Bereichen: Im ersten Bereich (1) finden Sie die für Windows typischen Menüs und Befehle zum Speichern, Drucken, Bearbeiten des Texts, etc. Die Texteingabe erfolgt im Bereich (2). Im dritten Bereich (3) finden Sie die Auswahl der Datensätze und -felder, die Sie im Brief nutzen können sowie die Optionen für die Freigabe, sofern verwendet.
In der Fußzeile ganz unten sehen Sie außerdem in welchem Status sich der Briefentwurf befindet (Freigabestatus), wie viele Datensätze es gibt (je nachdem, was Sie vor öffnen der Vorlagen ihr ihrer Liste markiert haben, siehe Die Datenmenge auswählen) und wie oft der Briefentwurf bereits eingecheckt (DMS), gedruckt oder per Mail versendet wurde. Haben Sie noch keinen Briefentwurf gespeichert, ist hier natürlich alles 0. Briefentwürfe werden außerdem automatisch gespeichert, wenn Sie einen Serienbrief einchecken, per E-Mail versenden oder drucken.
Bereich 1
Die Befehle und Menüs des RTF-Editors lehnen sich an die der gängigen Textverarbeitungsprogramme an.
Für das Speichern, Versenden und Drucken gilt es allerdings, einige Dinge zu beachten. Wenn die Vorlage eine Freigabe verlangt, muss diese zunächst gemacht werden, bevor Sie versenden oder ins DMS einchecken dürfen.
Beim Speichern müssen Sie unterscheiden, ob Sie die Vorlage (ohne Datensätze) oder einen Briefentwurf (mit den Datensätzen) speichern wollen. Beim Speichern eines Briefentwurfs erscheint ein Dialog, in dem Sie noch eine Beschreibung eingeben können. Für die Briefentwurf‑Beschreibung in der Serienbriefvorlage kann eine Voreinstellung gemacht werden. Wenn die Briefentwurfsbeschreibung leer ist, wird der Text aus der Vorlage übernommen. Hier können Sie über die entsprechende Checkbox auch festlegen, ob dieser Dialog immer beim automatischen Speichern angezeigt werden sollte oder nicht. Automatisch gespeichert wird, wenn Sie den Briefentwurf per Mail versenden, drucken, usw. Außerdem können Sie über die Funktion lokal speichern im Menü Datei die Dokumente aus dieser Vorlage speichern (d.h. Datenfelder werden befüllt). Dabei haben Sie die Wahl, ob Sie nur ein Dokument mit dem aktuellen Datensatz oder mehrere Dokumente mit bestimmten oder allen Datensätzen speichern wollen. Bei der Auswahl bestimmte Datensätze wird im Anschluss eine Liste der Datensätze geöffnet, in der Sie mit gedrückter Strg-Taste die gewünschten markieren und dann mit Klick auf den grünen Haken rechts unten bestätigen können. Weiterhin können Sie im Feld Dateiname zu dem vorher konfigurierten Namen in der Ablage noch einen Postfix (wird hinter dem konfigurierten Teil eingesetzt) definieren. Wenn Sie mehrere Dokumente speichern, bekommen alle den gleichen Postfix. Dies kann z.B. ein Hinweis auf das Dokument sein. Beim lokalen Speichern wird den Dokumenten (sofern es mehrere sind) zusätzlich eine fortlaufende Nummer im Namen angefügt, da die Briefe natürlich nicht den gleichen Namen haben können.
Auch beim Drucken werden die Datenfelder automatisch befüllt und Sie haben die Möglichkeit, nur ein Dokument mit dem aktuellen Datensatz oder mehrere Dokumente mit bestimmten oder allen Datensätzen zu drucken. Bei der Auswahl bestimmte Datensätze wird im Anschluss eine Liste der Datensätze geöffnet, in der Sie mit gedrückter Strg-Taste die Gewünschten markieren und dann mit Klick auf den grünen Haken rechts unten bestätigen können.
Außerdem können Sie hier die Option automatisches Einchecken beim Druck setzen. Je nach Voreinstellung durch den Administrator ist diese angehakt oder nicht. Es kann auch sein, dass die Option komplett ausgeblendet ist (inaktiv) oder ausgegraut (zwingend aktiv), so dass Sie das Häkchen nicht entfernen können. Auch dies hängt mit der Voreinstellung durch den Administrator zusammen. Ist die Option aktiviert, dann werden nach dem Druck automatisch die Serienbriefe mit entsprechender Beschlagwortung (siehe DMS Beschlagwortung) in Containern eingecheckt. Der Containerdialog wird dabei nur angezeigt, wenn die Beschlagwortung nicht korrekt ist. Wird ein Briefentwurf mit Barcode gedruckt, wird die hinterlegte Beschlagwortung gespeichert, ohne dass Sie den Briefentwurf zusätzlich einchecken müssen. Wenn der Brief dann eingescannt wird (z.B. nachdem er unterschrieben von einem Bestandnehmer zurückgeschickt wurde) und der Scanclient erkennt den Barcode, wird der Brief entsprechend im DMS mit der zuvor gespeicherten Beschlagwortung eingecheckt.
Des Weiteren gibt es beim Drucken im Serienbrief die Option ein Druckauftrag für alle Seiten. Ist diese Option aktiviert, dann sendet das System nur einen Druckauftrag für alle Seiten an den Drucker anstatt pro Seite einen eigenen Druckauftrag zu erstellen. Bei Druckern, die von vielen Mitarbeitern verwendet werden, hat das den Vorteil, dass einzelne Seiten nicht durcheinandergemischt werden, wenn mehrere Benutzer zeitgleich Dokumente ausdrucken. WICHTIG! Es kann mit dieser Option nicht für die erste bzw. letzte Seite ein anderer Schacht angesteuert werden. Außerdem kann mit dieser Option nicht automatisch geklammert werden.
Es gibt außerdem den Menüeintrag in PDF drucken. Bei dieser Aktion werden die Briefe als PDF‑Dateien in ein Verzeichnis gespeichert, wobei die Dateinamen über das Dateinamen-Muster der Vorlage bestimmt werden. Wenn Anhänge vorhanden sind, wird zusätzlich jeder Anhang als eigene Datei mit dem Namen (Dateinamenmuster)+(Anhang Name) gespeichert. Die Einstellungen für den digitalen Postversand und das Einchecken der Container wird wie beim normalen Drucken durchgeführt. Der Anzeigetext dieses Menüeintrags kann über die globale Variable GLOBAL_FRAMEWORK_RTF_PRINT_TO_PDF_CAPTION (Nr. 35200) konfiguriert werden.
Beim Versand per E-Mail wählen Sie ebenfalls aus, ob nur ein Dokument mit dem aktuellen Datensatz oder mehrere Dokumente mit bestimmten oder allen Datensätzen versendet werden sollen. Bei der Auswahl bestimmte Datensätze wird im Anschluss eine Liste der Datensätze geöffnet, in der Sie mit gedrückter Strg-Taste die gewünschten markieren und dann mit Klick auf den grünen Haken rechts unten bestätigen können. Außerdem können Sie hier die Option automatisches Einchecken setzen. Je nach Voreinstellung durch den Administrator ist diese angehakt oder nicht. Es kann auch sein, dass die Option komplett ausgeblendet ist (inaktiv) oder ausgegraut (zwingend aktiv), so dass Sie das Häkchen nicht entfernen können. Auch dies hängt mit der Voreinstellung durch den Administrator zusammen. Ist die Option aktiviert, dann werden nach dem Versand automatisch die Serienbriefe mit entsprechender Beschlagwortung (siehe DMS Beschlagwortung) in Containern eingecheckt. Der Containerdialog wird dabei nur angezeigt, wenn die Beschlagwortung nicht korrekt ist.
Im folgenden Dialog können Sie die Einstellungen zur E‑Mail (Betreff,
Text etc.) noch einmal überarbeiten (die Änderungen werden aber nicht
gespeichert), eine BCC-Adresse eingeben und auswählen, ob die E-Mail
über einen lokalen Mailclient oder einen SMTP-Server versendet werden
soll. Bei Auswahl des lokalen Clients wird jede einzelne E-Mail von
Ihrem Mailclient geöffnet und muss per Hand abgeschickt werden. Dadurch
können Sie aber auch individuelle Änderungen einfügen. Wurde in den
Einstellungen der Serienbriefvorlage kein Datenbankfeld eingegeben,
haben Sie hier die Möglichkeit, eine E-Mail-Adresse für den Empfänger
einzugeben. Wurde dagegen bereits ein Datenbankfeld eingegeben, ist das
Feld E-Mail an nicht sichtbar und die Checkbox Bei fehlender
E-Mail-Adresse drucken erscheint stattdessen. Wenn Sie diese Option
anhaken, wird der Serienbrief gedruckt, wenn im gewählten Datenbankfeld
keine E-Mail-Adresse hinterlegt ist, so dass er per Post versendet
werden kann. Wenn ein Serienbrief mit mehreren Datensätzen per E-Mail
versendet wird und nicht bei jedem Datensatz eine E-Mail-Adresse
hinterlegt ist, öffnet sich zuerst ein Dialog, in dem die fehlenden
E-Mail-Adressen vor dem Versenden ergänzt werden können. Außerdem kann
beim E-Mail‑Versand von Serienbriefen eingestellt werden, ob die
Standard-, Benutzer- oder eine eingegebene E-Mail‑Adresse verwendet
werden soll.
Es können zusätzlich zu den bei der Vorlage hinterlegten Anhängen noch
weitere erfasst werden. Diese können auch lokal abgespeichert werden.
Wenn das DMS bei Ihnen installiert ist, haben Sie nicht zuletzt die Möglichkeit, die fertigen Dokumente einzuchecken. Auch hier können Sie wählen, ob Sie alle oder nur das Dokument mit dem aktuellen Datensatz einchecken wollen und ob Sie noch ein Postfix hinzufügen möchten. Die Dokumente werden dann auch entsprechend der in der DMS Beschlagwortung (siehe Register E-Mail) gemachten Einstellungen verknüpft.
Bereich 2
Die Texteingabe unterscheidet sich nicht von der anderer Textverarbeitungsprogramme. Auch hier können Sie neben normalen Texteingaben Grafiken (siehe Einfügen digitaler Unterschriften), Tabellen (siehe Einfügen von dynamischen Tabellen) und Datenfelder (siehe Datenfelder einfügen) einfügen.
Auch Tabulatoren und ähnliche Steuerzeichen sind nutzbar. So können Sie zum Beispiel mit der Tastenkombination Strg+- ein bedingtes Trennzeichen einfügen, das immer dann erscheint, wenn an dieser Stelle eine Silbentrennung gemacht werden kann. Ansonsten wird das Trennzeichen nicht dargestellt.
Ein geschütztes Leerzeichen wird wie in MS Word mit der Tastenkombination Strg+Shift+Leertaste eingegeben. Dabei handelt es sich um ein Leerzeichen, das die beiden Wörter davor und danach zusammen auf einer Zeile hält. Dies kommt z.B.in Daten zur Anwendung.
Für das Einfügen von Tabulatoren in Tabellenzellen nutzen Sie bitte die Tastenkombination Strg+ Tab.
Eine Besonderheit sind die Textbausteine (siehe Textbausteine).
Bereich 3
Im rechten Bereich finden Sie die Datenfelder und -sätze, die Sie für die Brieferstellung nutzen können. Außerdem können Sie hier die Datensätze umschalten, Datenquellen hinzufügen und die Werte von Variablen und Datenfeldern anpassen. Schließlich können Sie noch den Verantwortlichen ändern und die Freigabe anfordern, erteilen oder ablehnen.
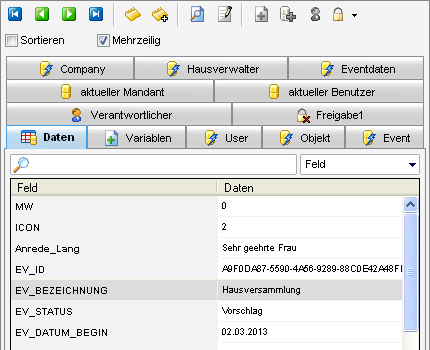
Die Daten der Datensätze (also z.B. die Personendaten der
verschiedenen Personen) finden Sie in der Hauptdatenmenge, dem Register
„Daten“. Um zwischen Datensätzen umzuschalten, nutzen Sie bitte die
Schaltflächen im oberen Bereich. Die Auswahl der
Datensätze richtet sich nach der Auswahl, die Sie vor dem Öffnen der
Vorlage zum Beispiel in der Personenliste getroffen haben; beim Öffnen
eines Briefentwurfs werden die dort gespeicherten Datensätze verwendet.
Die Sortierung der Datensätze richtet sich nach der Sortierung in der
Liste bei Auswahl der Datensätze.
Jedes Register besteht weiterhin aus verschiedenen Datenfeldern, die pro Datensatz mit verschiedenen Werten (Spalte „Daten“) befüllt sind. Das erste Register „Daten“ beinhaltet immer die Datenfelder der Datenquelle, die Sie für die Vorlage ausgewählt haben. Dies ist also ihre Hauptdatenmenge. Wenn Sie die entsprechende Einstellung gemacht haben, können Sie die Werte der Felder auch bearbeiten, zum Beispiel wenn bei Personen die Anrede nicht einheitlich ist. Diese Werte werden aber nur im Briefentwurf gespeichert und nicht an die d+ OM Datenbank (also zum Beispiel an die Personendetails) weitergegeben.
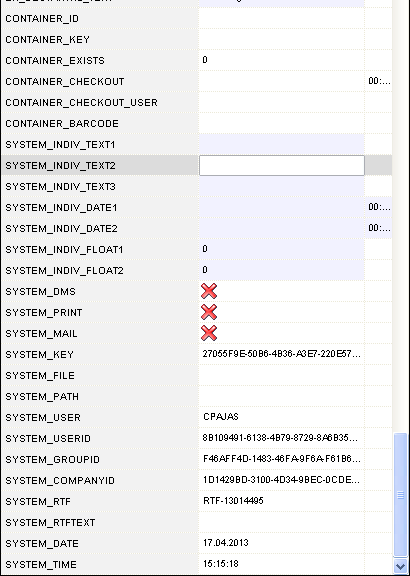 Außerdem finden Sie in der Hauptdatenmenge auch
Systeminformationen zum Briefentwurf und individuell befüllbare Felder
(siehe Abbildung links). Die Systeminformationen und individuellen
Felder finden Sie bei Standardsortierung der Felder ganz unten im
Register „Daten“. Nach Informationen zum Container (nur befüllt, wenn
der Briefentwurf schon eingecheckt wurde) finden Sie die individuellen
Felder. Diese sind unabhängig von der Einstellung zur Bearbeitung der
Hauptdatenmenge in der Vorlage immer bearbeitbar. Es stehen jeweils zwei
Datums- und Zahlenfelder und drei Textfelder zur Verfügung. Im
Unterschied zu Variablen haben diese für jeden Datensatz, also z.B. jede
angeschriebene Person, einen eigenen Wert. Es folgen Felder, die
anzeigen, ob der aktuelle Datensatz bereits eingecheckt, gedruckt oder
versendet wurde. Schließlich folgen noch Informationen zum aktuellen
Benutzer, der Name des Briefentwurfs und das Systemdatum.
Außerdem finden Sie in der Hauptdatenmenge auch
Systeminformationen zum Briefentwurf und individuell befüllbare Felder
(siehe Abbildung links). Die Systeminformationen und individuellen
Felder finden Sie bei Standardsortierung der Felder ganz unten im
Register „Daten“. Nach Informationen zum Container (nur befüllt, wenn
der Briefentwurf schon eingecheckt wurde) finden Sie die individuellen
Felder. Diese sind unabhängig von der Einstellung zur Bearbeitung der
Hauptdatenmenge in der Vorlage immer bearbeitbar. Es stehen jeweils zwei
Datums- und Zahlenfelder und drei Textfelder zur Verfügung. Im
Unterschied zu Variablen haben diese für jeden Datensatz, also z.B. jede
angeschriebene Person, einen eigenen Wert. Es folgen Felder, die
anzeigen, ob der aktuelle Datensatz bereits eingecheckt, gedruckt oder
versendet wurde. Schließlich folgen noch Informationen zum aktuellen
Benutzer, der Name des Briefentwurfs und das Systemdatum.
Die folgenden Register beinhalten die Daten, die Sie im dritten und vierten Register der Vorlagendetails per Klick oder SQL-Abfrage hinzugefügt haben. Die Variablen sind ebenfalls in einem eigenen Register zu finden.
Mit Markieren der Option Sortieren werden die Datenfelder in den Registern alphabetisch sortiert. Ansonsten folgt die Sortierung der Felder der Hauptdatenmenge der Spaltenreihenfolge der Liste, aus der die Serienbriefe geöffnet wurden. Mit Markieren der Option Mehrzeilig werden die Register nicht alle nebeneinander, sondern in mehreren Zeilen angezeigt. Dies ist meist übersichtlicher.
Die Schaltflächen sind nur bei Briefentwürfen
verwendbar. Mit ihnen können Sie auf die Historie des Briefentwurfs
zugreifen, in der alle Aktionen mitgeschrieben werden. Mit der zweiten
Schaltfläche können Sie einen weiteren Kommentar hinzufügen.
Mit und
können Sie
zwischen der Vorschau und dem Bearbeiten-Modus hin- und herschalten.
Dies ist auch über die Tastenkombination Strg + F2 möglich. Beachten Sie
dabei bitte, dass Änderungen am Text der Vorlage nur im Bearbeiten-Modus
möglich sind. Weitere Informationen dazu finden Sie im folgenden
Kapitel.
Wurden in den Vorlagendetails Variablen definiert, so wird in der
Navigationsleiste des RTF-Editors die zusätzliche Schaltfläche
Variable angezeigt. Wird auf diese Schaltfläche
gedrückt, so wird der Variablendialog angezeigt, in dem Sie Werte für
die definierten Variablen eintragen und auswählen können. Sie können
aber auch in das Register „Variablen“ wechseln und die Werte dort
eintragen.
Sie können außerdem mit Klick auf weitere
Datenquellen (Personen, Kreditoren, Interessenten und Objekte)
hinzufügen. Diese erscheinen dann als weiteres Register, werden aber nur
im Briefentwurf gespeichert.
Mit Klick auf können Sie den Verantwortlichen neu
auswählen, sofern er nicht fix hinterlegt ist.
Über stehen Ihnen für die Freigabelogik je nach
Status des Briefentwurfs Möglichkeiten zur Freigabe zur Verfügung (siehe
Freigabelogik).
Datenfelder einfügen
Mit Doppelklick auf eines der Datenfelder wird dieses ihrem Text hinzugefügt. Platzieren Sie einfach den Cursor vorher an der gewünschten Stelle.
Datenfelder sind im Text dadurch zu erkennen, dass Sie von doppelten geschwungenen Klammern eingefasst werden.
Mit der Vorschau-Schaltfläche (zu finden über
den Datenlisten) können Sie die Datenfelder mit den Daten des aktuellen
Datensatzes befüllen, um das Layout des endgültigen Dokuments zu
überprüfen.
Auch bei Auswahl der Seitenansicht (aus den Menüs im Bereich 1) werden
die Datenfelder im Text mit Daten befüllt. Um wieder zum
Bearbeiten-Modus zurückzukehren, schließen Sie die Seitenansicht bzw.
klicken Sie auf die Design-Schaltfläche neben
der Vorschau-Schaltfläche oder verwenden Sie die Tastenkombination
Strg + F2.
Ist ein im Text eingesetztes Datenfeld zu diesem Zeitpunkt nicht (mehr) in der Datenmenge vorhanden, wird eine Fehlermeldung ausgegeben, wenn in die Vorschau gewechselt wird. Sie können das Datenfeld dann ersetzen oder aus dem Text der Vorlage löschen.
Um den Text von Datenfeldern zu formatieren, markieren Sie einfach im Bearbeiten-Modus das Datenfeld und wählen Sie Schriftart, -größe etc. aus.
Wichtig: Nur im Bearbeiten-Modus können Datenfelder eingefügt werden oder Text erfasst oder verändert werden.
Einfügen von Barcodes und QR‑Codes
Damit Sie einem Serienbrief einen Barcode oder QR-Code hinzufügen können, müssen Sie zunächst in der DMS Beschlagwortung der Vorlage (Einstellungen) die Option Barcode für den RTF Editor autom. beziehen aktivieren. Wenn Sie diese anhaken, wird jedem Dokument der Vorlage ein Barcode oder QR-Code zugefügt. Dem Standard-Datensatz im RTF-Editor (1. Lasche auf der rechten Seite der Datenfelder) wird dann u.a. das Feld CONTAINER BARCODE hinzugefügt. Mit diesem Feld können Sie den Barcode oder QR-Code auf Ihrem Dokument platzieren. Um einen Barcode einzufügen, positionieren Sie den Cursor an der entsprechenden Stelle im Dokument und klicken Sie dann doppelt auf das Feld. Damit er richtig angezeigt wird, müssen Sie allerdings vorher die Schriftart "Code 39" installieren und den Barcode nach der Platzierung in der Vorlage mit dieser Schrift formatieren (markieren und die Schriftart auswählen).
Um einen QR-Code einzufügen, positionieren Sie den Cursor ebenfalls an
der gewünschten Stelle und wählen Sie im Menü Einfügen / Barcode / QR Code aus.
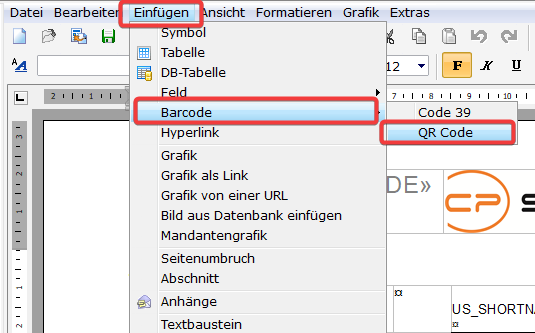
Folgendes Dialogfenster wird geöffnet:
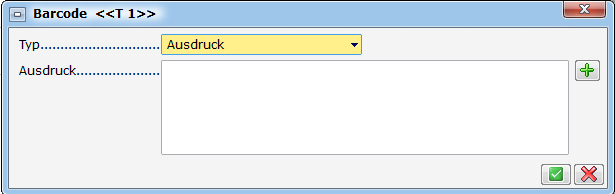
Im Dropdown-Feld Typ stehen Ihnen zwei Auswahlmöglichkeiten zur Verfügung:
Datenbankfeld: Bei dieser Auswahl wird der QR-Code als Bild eingefügt. Dabei wird auch eine sogenannte Quiet Zone immer mit erzeugt, um die Erkennung zu verbessern. Dadurch wird ein Rand um den QR‑Code angedruckt. Mit Klick auf haben Sie die Möglichkeit weitere Datenbankfelder auszuwählen.
Ausdruck: Mit Klick auf wird der Editor für Berechnete Ausdrücke/Felder geöffnet.
Hier wählen Sie unter Text Manipulationen die Bezeichnung EPC_QR aus.
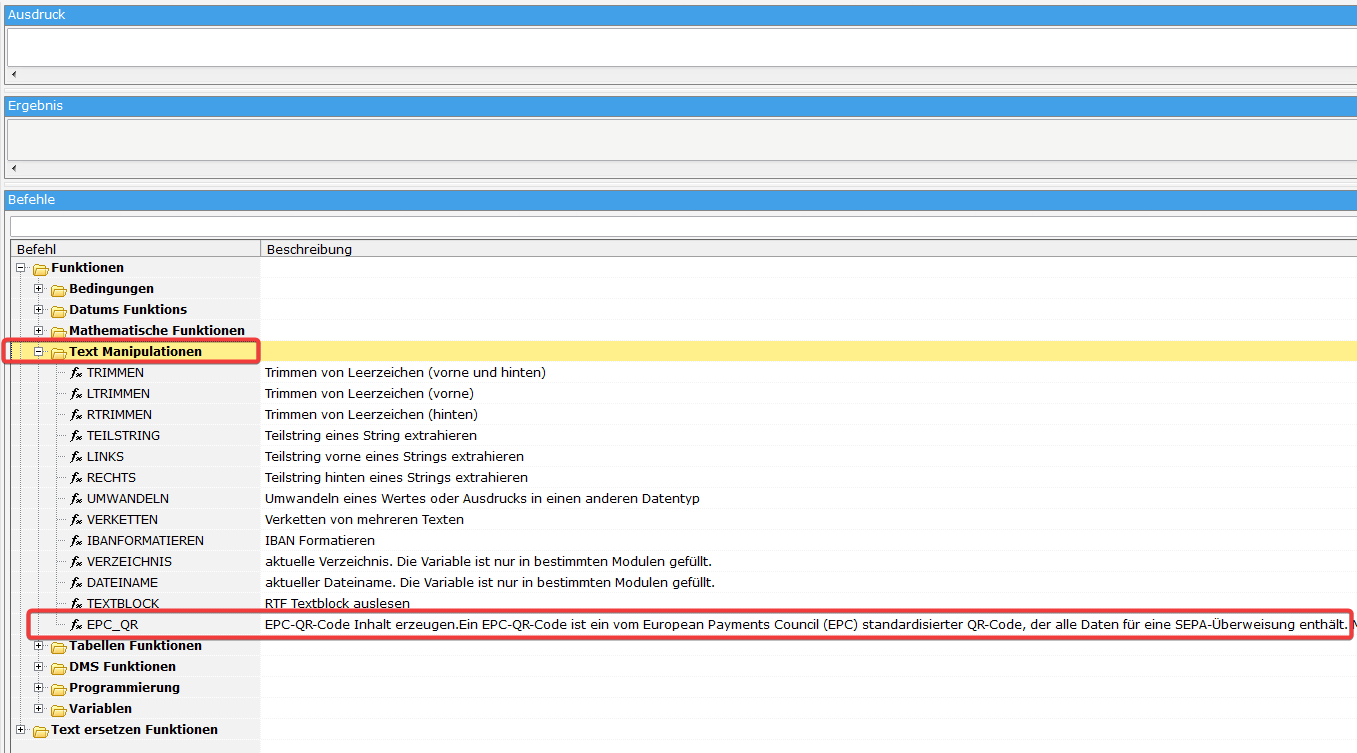
Anschließend öffnet sich folgendes Dialogfenster:
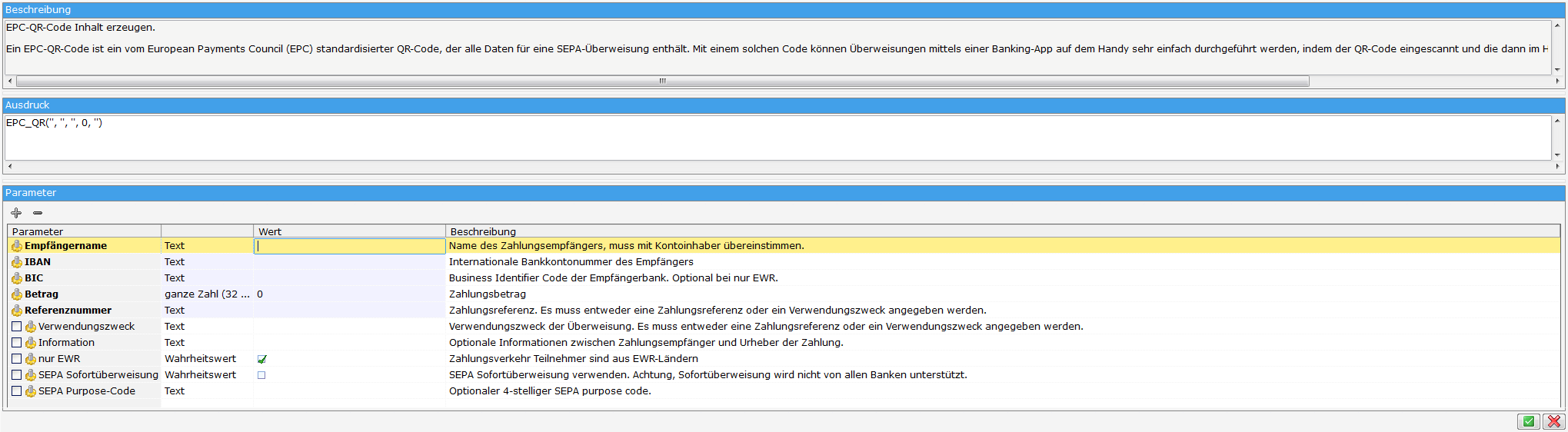
In diesem Dialogfenster haben Sie beispielsweise die Möglichkeiten in der zweiten Spalte im Dropdown-Feld zwischen Text, Spalte oder Ausdruck zu wählen.
Ebenfalls können Sie die von Ihnen gewünschten Checkboxen aktivieren.
Wenn Sie unter dem Strich-/QR-Code auch die Nummer des Bar-/QR-Codes anzeigen möchten, fügen Sie das Feld einfach noch einmal per Doppelklick darunter ein und wählen Sie die gewünschte Schriftart für den Text aus. Dies ist zu empfehlen, da so der Barcode einfach für Sie lesbar ist.
![]Wird ein Briefentwurf mit Barcode gedruckt, wird die hinterlegte Beschlagwortung gespeichert, ohne dass Sie den Briefentwurf zusätzlich einchecken müssen. Wenn der Brief dann eingescannt wird (z.B. nachdem er unterschrieben von einem Bestandnehmer zurückgeschickt wurde) und der Scanclient erkennt den Barcode, wird der Brief entsprechend im DMS mit der zuvor gespeicherten Beschlagwortung eingecheckt.
Einfügen digitaler Unterschriften
Wenn Sie bei den d+ OM Benutzern digitale Unterschriften hinterlegt haben, können diese für Serienbriefe aus der Datenbank ausgelesen werden. In den Benutzerdetails (Benutzerverwaltung) können drei Bilder hinterlegt werden. Im Normalfall sind das ein Foto des Benutzers (US_PIC, links), die gescannte Unterschrift (US_PIC_SIGNATURE, Mitte) und eine so genannte Vertreterunterschrift (US_PIC_SIGNATURE_DEPUTY, rechts). Diese wird dann verwendet, wenn der Benutzer als Vertreter für einen anderen Benutzer einen Serienbrief freigibt und enthält in der Regel den Zusatz „i.V.“ (siehe Vertreterunterschriften).
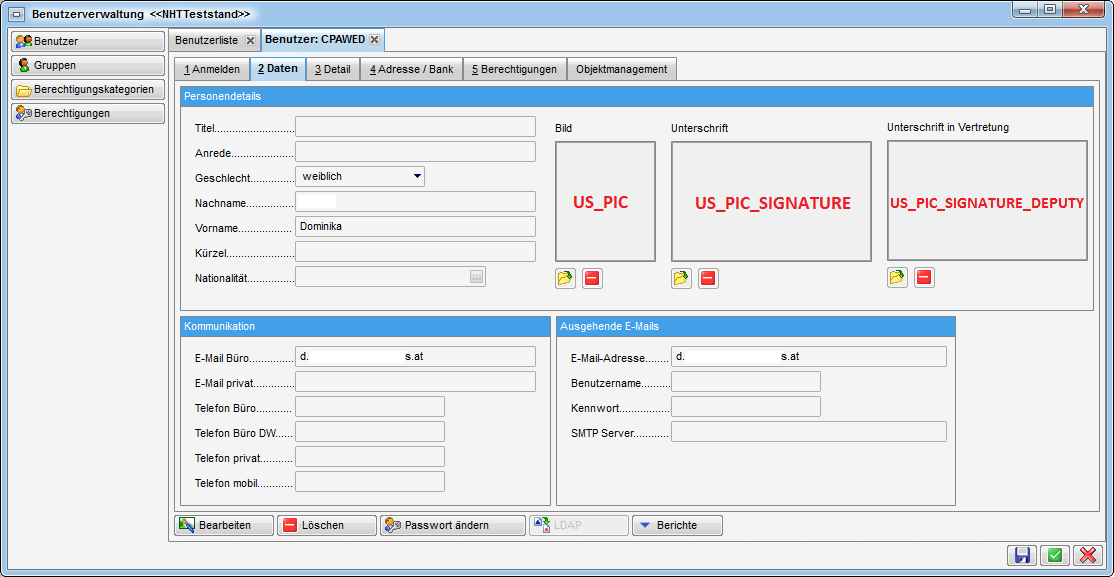
In der Datenbank werden die Bilder in Form von jeweils zwei Datenfeldern
gespeichert: US_PIC und US_PIC_EXT bzw. US_PIC_SIGNATURE und
US_PIC_SIGNATURE_EXT und US_PIC_SIGNATURE_
DEPUTY und US_PIC_SIGNATURE_DEPUTY_EXT.
Zum Einfügen einer digitalisierten, also eingescannten, Unterschrift des
Bearbeiters müssen dann dessen vollständige Benutzerdaten in der Vorlage
als Datenfelder vorhanden sein. Diese können Sie am einfachsten
hinzufügen, indem Sie sie über das Register Datenquelle in den
Vorlagendetails (siehe Register Datenquelle) zur Verfügung
stellen (Auswahl aktueller Benutzer). Dies funktioniert natürlich
genauso für den Verantwortlichen (Auswahl entsprechend
Verantwortlicher), Freigeber oder jeden anderen Benutzer, der per
SQL-Abfrage händisch hinzugefügt wird. Außerdem können die Daten des
aktuellen Benutzers auch direkt aus der Vorlage über die Schaltfläche
(Auswahl aktueller Benutzer) hinzugefügt
werden, allerdings werden diese dann nicht in der Vorlage sondern nur im
Briefentwurf gespeichert.
Wichtig für die gescannten Unterschriften ist in jedem Fall, dass nach der Datenabfrage die genannten Felder in der Datenmenge vorhanden sind, egal ob diese Abfrage händisch per SQL oder über den vorkonfigurierten Weg gemacht wird.
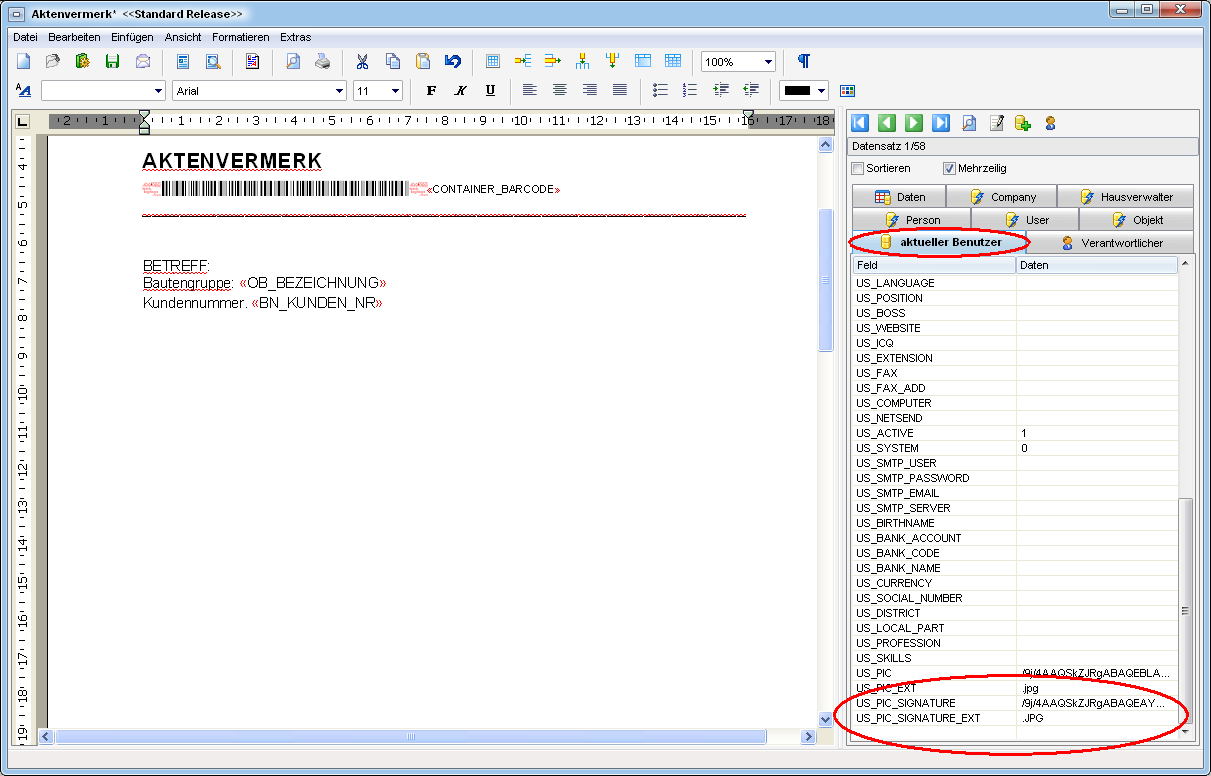
Um die Unterschrift nun im Serienbrief als Feld hinzuzufügen, platzieren
Sie den Cursor an die gewünschte Stelle und wählen Sie aus dem Menü
Einfügen den Befehl Bild aus Datenbank einfügen. Es erscheint ein
Dialog, in dem Sie das Datenfeld, in dem das Bild gespeichert ist,
auswählen müssen. Im Normalfall ist beim Klick auf
schon die Datenmenge des aktuellen Benutzers
geöffnet, aus der Sie dann das Feld US_PIC_SIGNATURE per Doppelklick
auswählen können. Der Bildtyp (das dazu passende Feld
US_PIC_SIGNATURE_EXT) wird automatisch mit ausgewählt. Wenn möglich,
wird eine Vorschau des Bildes angezeigt.
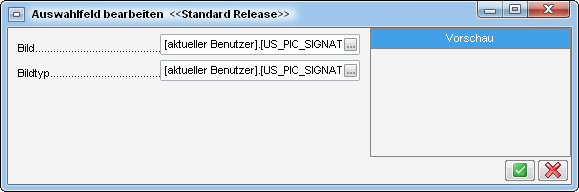
Mit Bestätigung (Klick auf den grünen Haken) werden die Felder übernommen und das Bild wird an der Stelle eingefügt, an der der Cursor vorher platziert wurde. Wenn Sie die Vorlage dann speichern und ein anderer Nutzer diese öffnet, wird entsprechend dessen Unterschrift für den Serienbrief geladen.
Vertreterunterschriften
Wurde für eine Vorlage eine Freigabe hinterlegt und dabei die Checkbox Vertretungsunterschrift erlauben aktiviert (siehe Register Vorlage), ist es möglich, einen Brief auch durch den Vertreter eines Freigebers „in Vertretung“ freigeben und unterschreiben zu lassen. Dazu wird die Datenmenge des Freigebers zunächst um einige Felder erweitert. Sie finden dann alle Datenfelder dieses Benutzers doppelt, einmal mit dem Vorsatz „US_XXX“ und einmal mit dem Vorsatz „USREQ_XXX“. Die ersten Datenfelder werden mit den Daten des aktuellen Benutzers befüllt, im Fall einer Vertretung also mit den Daten des Vertreters. Die zweiten Datenfelder beziehen sich auf den angeforderten, originalen Freigeber. Außerdem wird für die digitale Unterschrift das Feld PIC_SIGNATURE hinzugefügt. Dieses wird mit der Unterschrift des angeforderten Freigebers befüllt, wenn dieser den Brief freigibt. Gibt dessen Vertreter den Brief frei, wird dafür dessen Vertretungsunterschrift (im Benutzerdialog die Unterschrift US_PIC_SIGNATURE_DEPUTY, siehe Abbildung 27) verwendet.
Das folgende Beispiel soll die Vorgehensweise verdeutlichen: Sie
möchten am Serienbrief immer die Daten des angeforderten Freigebers
(Hausverwalter Max Müller) andrucken. Wird Max Müller von einer Kollegin
Lisa Mair aufgrund von Krankheit o.ä. vertreten, soll ihre Unterschrift
„in Vertretung“ angedruckt werden. Bei beiden Benutzern werden dafür die
entsprechenden Unterschriften hinterlegt (im Feld US_PIC_SIGNATURE die
normale Unterschrift und im Feld US_PIC_SIGNATURE_
DEPUTY die Unterschrift mit dem Zusatz „i.V.“). In den Einstellungen der
gewünschten Vorlage wird dann die Freigabelogik aktiviert, der
Hausverwalter als Freigeber festgelegt und die Checkbox
Vertretungsunterschrift erlauben aktiviert. Im Layout des Serienbriefs
sollen nun die Daten des angeforderten Freigebers, also die von Max
Müller, angedruckt werden. Dies können z.B. Titel und Name,
Telefonnummer und E-Mail-Adresse von Max Müller sein. Verwenden Sie dazu
die Datenfelder der Lasche Freigabe 1, die mit USREQ_ beginnen, also
beispielsweise USREQ_TITLE, USREQ_
FIRSTNAME, USREQ_LASTNAME, USREQ_TEL_MOBILE und USREQ_EMAIL_COMPANY.
Egal, wer dann den Brief tatsächlich freigibt, damit werden immer die
Daten des angeforderten Freigebers, also die von Max Müller, verwendet.
Wollen Sie stattdessen, dass die Daten des tatsächlichen Freigebers
angedruckt werden, also im Normalfall die von Max Müller, wenn dieser
aber durch Lisa Mair vertreten wird, dann die Daten von Frau Mair,
verwenden Sie in der gleichen Lasche die Datenfelder, die mit US_
beginnen, also in unserem Beispiel US_TITLE, US_FIRSTNAME, US_LASTNAME,
US_TEL_MOBILE und US_EMAIL_
COMPANY.
Zum Einfügen der digitalen Unterschrift setzen Sie den Cursor im Brief an die gewünschte Stelle und wählen Sie aus dem Menü Einfügen den Menüpunkt Bild aus Datenbank einfügen aus. Wählen Sie dann im erscheinenden Dialog die Datenfelder PIC_SIGNATURE und PIC_SIGNATURE_EXT wie bereits unter Einfügen digitaler Unterschriften beschrieben aus. Damit wird im Normalfall die Unterschrift von Max Müller eingesetzt. Wird dieser aber bei der Freigabe durch einen anderen Benutzer, in unserem Beispiel also durch Lisa Mair, vertreten, wird deren Unterschrift „in Vertretung“ eingesetzt.
Achtung: Die Daten des tatsächlichen Freigebers und die digitale Unterschrift werden erst nach der Freigabe des Briefes aktualisiert. Bis dahin sind hier immer die Daten des angeforderten Freigebers bzw. dessen Unterschrift zu sehen. Erst wenn die Freigabe tatsächlich erfolgt ist, weiß das System, wer tatsächlich freigegeben hat und ersetzt dann die Datenfelder mit Beginn US_ und die Unterschrift entsprechend.
Datenfelder formatieren mithilfe von Expressions
Über so genannte Expressions ("Ausdrücke") haben Sie die Möglichkeit, den Inhalt eines Datenfelds zu formatieren. Dabei können Sie zum Beispiel das Format von Zahlen anpassen, Daten in einen anderen Typ umwandeln oder Werte berechnen lassen. Klicken Sie dazu im Bearbeiten-Modus doppelt auf ein im Text eingesetztes Datenfeld. Im unteren Bereich der Texteingabe erscheint dann ein Formatierungsfeld.
Hier können Sie mithilfe einer festgelegten Syntax im Feld Formatieren
Formatierungen und Funktionen für das Feld hinterlegen. Im unteren
Bereich sehen Sie nach erfolgreicher Eingabe einer solchen Syntax das
Ergebnis. Zur Aktualisierung dieses Wertes nach einer weiteren Eingabe
klicken Sie bitte auf. Mit Klick auf
wird ein weiterer Dialog geöffnet, der Ihnen mit
einer Auflistung möglicher Befehle beim Erstellen eines Ausdrucks helfen
soll (siehe Ausdruck erstellen).
Berechnetes Feld einfügen
Wenn Sie mithilfe der Expressions ein Feld berechnen wollen, nicht einfach ein vorhandenes Datenfeld formatieren, können Sie für diesen Zweck auch ein eigenes, berechnetes Feld einfügen. Setzen Sie den Cursor wie gewohnt an die Stelle im Serienbrieftext, an der die Berechnung eingefügt werden soll. Klicken Sie dann auf die Schaltfläche berechnetes Feld einfügen in der Symbolleiste.
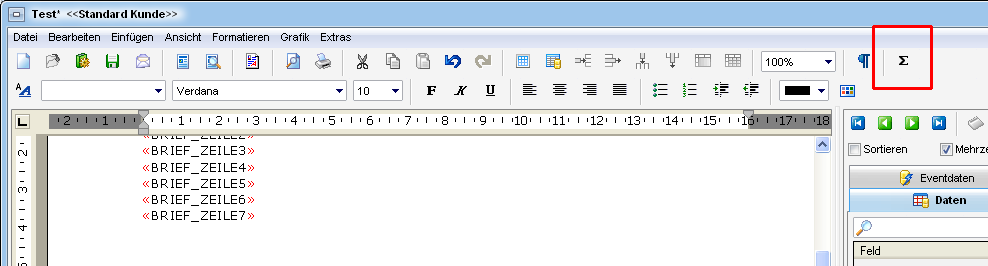
Den gleichen Befehl finden Sie auch über das Menü Einfügen - Feld - berechnetes Feld. Sie werden dann nach einem Namen für das Feld gefragt und mit Bestätigung dessen wird das Feld an die gewünschte Stelle eingesetzt. Über den eingeblendeten Formatierungsbereich siehe Abbildung 30 können Sie dann die Berechnung wie im folgenden Abschnitt erklärt hinterlegen.
Ausdruck erstellen
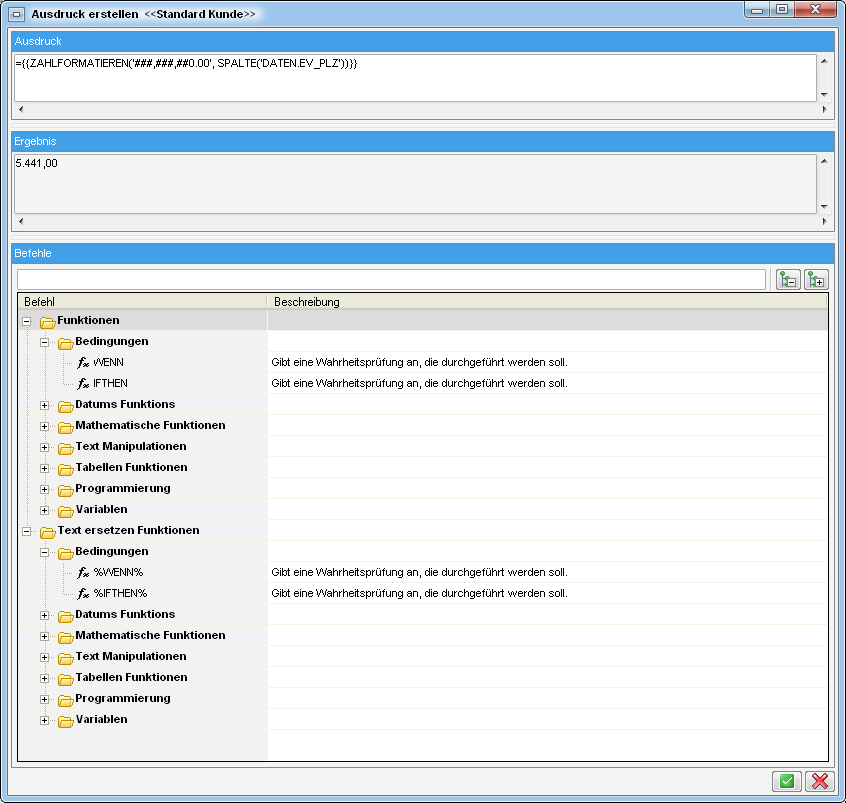
Dieser Dialog ist grundsätzlich in drei Bereiche aufgeteilt. Zunächst sehen Sie im obersten Bereich den Ausdruck. Dort können Sie Eingaben machen. Diese können per Hand erfolgen oder aber mithilfe der im untersten Bereich aufgelisteten Befehle. Diese können Sie per Doppelklick auswählen, wobei ein weiterer Dialog geöffnet wird (siehe Ausdrücke zusammenstellen - der Detaildialog), in dem Sie je nach Ausdruck weitere Parameter eingeben können. Im mittleren Bereich sehen Sie dann das Ergebnis des eingegebenen Ausdrucks, das automatisch nach einer Eingabe aktualisiert wird. Sollte der Ausdruck nicht aufgelöst werden können, wird dies ebenfalls im Bereich Ergebnis angezeigt.
Achtung: Bei der Auswahl der Befehle per Doppelklick sollten Sie beachten, dass der Befehl dann an der Stelle eingesetzt wird, an dem der Cursor in diesem Moment gesetzt ist. Es ist möglich, mehrere Befehle miteinander zu kombinieren, Sie sollten also immer vor der Auswahl eines Befehls darauf achten, wo sich der Cursor im Eingabefeld gerade befindet.
Die zur Auswahl stehenden Befehle wurden der Übersicht halber in Ordner sortiert. Grundsätzlich unterscheiden wir zwischen zwei Gruppen: Funktionen und Berechnungen (Ordner "Funktionen") und Befehle zum Ersetzen von Text. Die einzelnen Befehle sind in beiden Ordnern vorhanden, allerdings unterscheidet sich die Syntax beider Gruppen.
Im ersten Ordner (Funktionen) ist das grundsätzliche Format immer
={{...}}, wobei zwischen den geschwungenen Klammern der zu berechnende
Ausdruck steht. Neben den vorgegebenen Befehlen können Sie in diesem
Format auch einfache mathematische Berechnungen eingeben, z.B.
={{HEUTE('datetime')+2}} gibt ein Datum in zwei Tagen aus (heutiges
Datum plus 2). Bei solchen Berechnungen mit Daten muss das Datum im
Format datetime ausgegeben werden, weil das Datum ansonsten technisch
als Text behandelt und ausgegeben wird, wodurch keine mathematische
Berechnung möglich ist (siehe unten). Es ist auch möglich, Berechnungen
von Datenfeldern anzustellen, also z.B. mehrere Datenfelder zu addieren,
indem Sie einfach ein + zwischen diesen eingeben. Allerdings müssen Sie
auch hier darauf achten, dass die Formate bzw. Typen der Datenfelder
Zahlenwerten entsprechen, also Datum/Uhrzeit (datetime) für Daten oder
Gleitkommazahl bzw. Ganzzahl (integer) für andere Zahlenwerte. Für
Berechnungen stehen alle Grundrechenarten zur Verfügung, mathematisch
korrekt wird Punkt- vor Strichrechnung ausgeführt.
Im zweiten Ordner (Text ersetzen) ist das grundsätzliche Format immer %...%, wobei der Ausdruck zwischen den beiden Prozentzeichen steht. Hier stehen Ihnen die gleichen Befehle wie im Ordner Funktionen zur Verfügung, allerdings sind hier keine Berechnungen, wie oben erklärt, möglich. Diese Funktionen werden vor allem verwendet, um Text zu formatieren, also zum Beispiel Leerzeichen abzuschneiden, Zahlen mit Tausendertrennzeichen auszugeben, etc.
Ausdrücke zusammenstellen - der Detaildialog
Sobald Sie im Fenster für die Auswahl eines Ausdrucks doppelt auf einen solchen klicken, wird ein neuer Dialog geöffnet, in dem Sie den Ausdruck und mögliche Parameter zusammenstellen können.
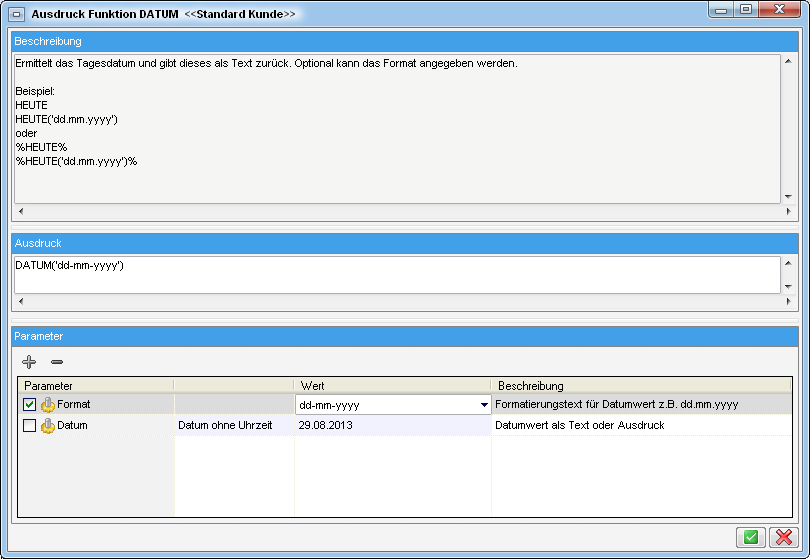
Die Art und Anzahl der Parameter richtet sich nach dem Ausdruck selber (siehe unten). Diese sind im Fenster beschrieben und im Bereich Beschreibung ist auch die richtige Syntax anhand eines Beispiels erklärt. Im Allgemeinen ist zu unterscheiden zwischen zwingend notwendigen Parametern und solchen, die aktiviert oder deaktiviert werden können. Letztere sind in der ersten Spalte der Parameterliste mit einer Checkbox siehe Abbildung 33 versehen. Werden sie nicht aktiviert, wird ein Standardwert verwendet. In der zweiten Spalte müssen Sie bei einigen Parametern die Art wählen. Dies kann der Datenfeldtyp sein (z.B. Gleitkommazahl, Ganzzahl, Text, Datum), sie können dort aber auch wählen, dass eine Spalte (also ein Datenfeld der Datenmenge des Serienbriefs, z.B. ein Eventdatum) oder ein Ausdruck (z.B. der Ausdruck HEUTE für das aktuelle Datum) verwendet werden. Die Auswahlmöglichkeiten richten sich immer nach dem Parameter. In der Spalte Wert müssen Sie dann den jeweiligen Wert eingeben oder auswählen. Manche Parameter (z.B. der Parameter Format) haben nur einen Wert. Sobald Sie Werte ausgewählt bzw. eingegeben haben, werden diese im Bereich Ausdruck an der richtigen Stelle der Syntax eingesetzt.
Außerdem gibt es Parameter, die mehrfach vorkommen können. So zum Beispiel können Sie für den Befehl SUMME mehrere Werte eingeben, die dann summiert werden.
Klicken Sie in diesem Fall auf das grüne Plus um weitere Werte hinzuzufügen und wählen Sie dann den Datentyp und den Wert aus. Um einen Wert wieder zu entfernen, markieren Sie diesen und klicken Sie auf das rote Minus.
Die Ausdrücke im Einzelnen
Im Folgenden werden die zur Auswahl stehenden Befehle im Einzelnen beschrieben. Dabei wird bei Beispielen immer das Format des Bereichs Funktionen verwendet, da mit diesem Berechnungen usw. angestellt werden können.
Für alle Befehle, die Daten betreffen, gilt:
-
Wenn Sie kein spezifisches Datum angeben, wird immer das aktuelle Datum des Betriebssystems verwendet.
-
Mit Nachsetzen des Begriffs „GLOBAL“ (z.B. HEUTEGLOBAL) wird statt auf das aktuelle Datum des Betriebssystems auf das globale Verarbeitungsdatum des d+ OM zugegriffen. Dieses können Sie im oberen linken Bereich der Anwendung umstellen, z.B. um Serienbriefe vor oder zurück zu datieren.
-
Bei Verwendung des Formats „datetime“ kann das Ergebnis für Berechnungen verwendet werden.
-
Neben den zur Auswahl stehenden Formatierungen für das Datum können Sie auch folgende verwenden, die von der Programmierplattform Delphi vorgegeben sind. Ändern Sie das Format entsprechend ab und vergessen Sie dabei nicht, Punkte und Leerzeichen zu entfernen bzw. hinzuzufügen, sofern nötig:
-
„ddd“ zeigt den Wochentag als Abkürzung (Son-Sam),
-
„dddd“ zeigt den ausgeschriebenen Wochentag (Sonntag-Samstag),
-
„mmm“ zeigt den Monatsnamen als Abkürzung (Jan-Dez),
-
„mmmm“ zeigt den ausgeschriebenen Monatsnamen (Januar-Dezember)
-
„yy“ zeigt das Jahr als zweistellige Zahl an
-
Weitere Informationen zu den Formatierungen finden Sie unter: System.SysUtils.FormatDateTime
WENN und IFTHEN
Diese Befehle sind eine Wenn-Dann-Sonst-Funktion, mit der ein Wert auf
eine bestimmte Bedingung geprüft und dann ein Ergebnis ausgegeben wird.
Entspricht der Wert nicht der Bedingung, wird der Sonst-Wert
ausgegeben.
Also: WENN(Bedingung Operator Vergleichsbedingung, DannWert, SonstWert)
Beispiel: ={{WENN(SPALTE('EVENT.EVENT_ORT')='Innsbruck', 'IBK', SPALTE('EVENT.EVENT_ORT'))}}
Ist also der Wert des Datenfeldes 'EVENT.EVENT_ORT' „Innsbruck“, wird an
der Stelle des berechneten Feldes der Text „IBK“ ausgegeben, sonst wird
der im Feld eingetragene Wert ausgegeben.
DATUM
Ein Datum kann aus einer Spalte oder über einen Ausdruck (z.B. HEUTE) ermittelt und, wenn gewünscht, in verschiedenen Formaten ausgegeben werden. Wenn Sie nichts anderes angeben, wird das aktuelle Datum des Betriebssystems verwendet. Im Übrigen gelten die oben bereits beschriebenen Regeln zu Formaten.
Beispiel: ={{DATUM('dd.mm.yyyy', SPALTE('EVENT.EVENT_DATUM'))}}
Hier wird das Datum des Events im Format 01.01.2015 ausgegeben.
Im Übrigen gelten die oben bereits beschriebenen Regeln zu Formaten.
Beispiel: ={{DATUMGLOBAL('ddd, dd. mmmm yyyy'))}}
Dies ergibt z.B. die Ausgabe „Mo, 06. Juli 2015“, wenn beim globalen
Verarbeitungsdatum vorher der 06.07.2015 eingestellt wurde.
HEUTE, MORGEN, GESTERN
Mit diesen Befehlen wird das aktuelle Datum bzw. das Datum vom vorherigen oder nachfolgenden Tag ermittelt. Sofern Sie nicht als Basis das globale Verarbeitungsdatum des Objektmanagements wählen („GLOBAL“ direkt nach dem Befehl eingeben) wird dafür das aktuelle Datum des Betriebssystems verwendet. Das ermittelte Datum kann, wenn gewünscht, in verschiedenen Formaten ausgegeben werden.
Beispiel: ={{MORGEN('yyyymmdd')}}
Dies ergibt z.B. bei Erstellung am 23.02.2015 die Ausgabe „20150224“.
TAG, MONAT, JAHR, WOCHE, WOCHENTAG
Mit diesen Befehlen wird basierend auf einem Datum der Wert des Tages, Monats, Jahres oder der Kalenderwoche bzw. der Wochentag (vollständig ausgeschrieben) ausgegeben. Das Datum kann aus einer Spalte oder einem Ausdruck ermittelt, fix eingegeben oder durch Nachsetzen des Begriffs „GLOBAL“ vom globalen Verarbeitungsdatum des d+ OM ermittelt werden. Wird kein Datum eingegeben, wird automatisch das aktuelle Datum des Betriebssystems verwendet.
Beispiel: ={{WOCHE('20.07.2015')}}
Dies ergibt die Ausgabe „30“, weil der 20.07. in der 30. Kalenderwoche
2015 liegt.
INCDAY, INCMONTH, INCYEAR
Mit diesen Befehlen können Daten um bestimmte Werte erhöht werden. Je nach Befehl wird der Tag, Monat oder das Jahr erhöht, was z.B. bei der Eingabe von Fristen (z.B. Datum in 4 Monaten) zur Anwendung kommt. Das Basisdatum kann aus einer Spalte oder einem Ausdruck ermittelt, fix eingegeben oder durch Nachsetzen des Begriffs „GLOBAL“ vom globalen Verarbeitungsdatum des d+ OM ermittelt werden. Wird kein Datum eingegeben, wird automatisch das aktuelle Datum des Betriebssystems verwendet.
Beispiel: ={{INCMONTH('dd.mm.yyyy', 4, '20.11.2015')}}
Dies ergibt die Ausgabe „20.03.2016“, vier Monate nach dem Basisdatum
20.11.2015.
ENCODEDATE
Mit diesem Befehl kann ein Datum mit Uhrzeit beliebig zusammengesetzt und formatiert werden. Dafür werden die einzelnen Werte einfach eingegeben oder können aus einer Spalte ausgelesen werden.
Beispiel: ={{ENCODEDATE('dd.mm.yyyy', 2015, 12, 12)}}
Dies ergibt die Ausgabe „12.12.2015“.
ABS
Dieser Befehl gibt den Absolutwert einer Zahl an, also ohne Vorzeichen. Die Zahl kann fix eingegeben oder aus einer Spalte bzw. über einen Ausdruck ermittelt werden.
Beispiel: ={{ABS(SPALTE('DATEN.RECHNUNGSBETRAG'))}}
Dies ergibt z.B. bei einem negativen Rechnungsbetrag von -965,35 die
Wert „965,35“. Ist der Wert in der Spalte positiv, wird nichts
umgewandelt.
ZAHLFORMATIEREN
Mit diesem Befehl kann die Formatierung einer Zahl angegeben werden. Die Zahl kann fix eingegeben oder aus einer Spalte bzw. über einen Ausdruck ermittelt werden. Eine Formatierung der Trennzeichen ist nur nach deutschem Model möglich (Punkt als Tausendertrennzeichen und Komma als Dezimaltrennzeichen). Tausendertrennzeichen können weggelassen werden. Dabei ist aber zu beachten, dass Komma und Punkt bei der Umwandlung umgedreht werden (aus Punkt in der Formatierung wird Komma und umgekehrt). Hat die berechnete oder eingegebene Zahl mehr Nachkommastellen als im eingegebenen Format festgelegt, wird gerundet. Bei der Eingabe des Formats werden „#“ und „0“ für Ziffern verwendet. Dabei wird die Raute (#) nur ersetzt, wenn diese Stelle in der zur formatierenden Zahl vorhanden ist, während die Null als Stelle der Ziffer bestehen bleibt, auch wenn die zu formatierende Zahl an dieser Stelle keine Ziffer hat.
Beispiel: ={{ZAHLFORMATIEREN('###,###,##0.00', SPALTE('DATEN.ED_NETTONUTZFLAECHE'))}}
Bei einer Nettonutzfläche von 61,7 m² wird mit diesem Ausdruck der Wert
„61,70“ ausgegeben.
RUNDEN
Mit diesem Befehl wird die Anzahl der Nachkommastellen für eine Zahl festgelegt. Die Zahl kann fix eingegeben oder aus einer Spalte bzw. über einen Ausdruck ermittelt werden. Hat die Zahl mehr als die eingegebenen Nachkommastellen, wird gerundet. Hat die Zahl weniger als die festgelegten Nachkommastellen, bleibt die Zahl im Original erhalten. Es wird also nicht mit Nullen aufgefüllt (dafür bitte den Befehl „ZAHLFORMATIEREN“ verwenden).
Beispiel: ={{RUNDEN(SPALTE('DATEN.ED_NETTONUTZFLAECHE'), 1)}}
Bei einer Nettonutzfläche von 61,71 m² wird mit diesem Ausdruck der Wert
„61,7“ ausgegeben.
SUMME
Mit diesem Befehl werden mehrere Werte addiert. Sind die Werte negativ, wird subtrahiert. Um dies z.B. bei der Erstellung von Rechnungen zu nutzen, ist es sinnvoll die einzelnen Rechnungsbeträge, sofern diese nicht in einer Datenmenge vorhanden sind, als Variablen (Typ „Float“, also Gleitkommazahl) anzulegen, so dass diese dann mithilfe dieses Befehls addiert werden können.
Beispiel: ={{SUMME(SPALTE('VARIABLEN.VAR_BETRAG1'), SPALTE('VARIABLEN.VAR_BETRAG2'), SPALTE('VARIABLEN.VAR_BETRAG3'))}}
Mit diesem Ausdruck werden die drei Variablen „Betrag1“, „Betrag2“ und
„Betrag3“ addiert.
KÜRZEN
Mit diesem Befehl werden alle Nachkommastellen einer Zahl abgeschnitten. Es wird dabei nicht gerundet. Die Zahl kann fix eingegeben oder aus einer Spalte bzw. über einen Ausdruck ermittelt werden.
Beispiel: ={{KÜRZEN(SPALTE('DATEN.ED_NETTONUTZFLAECHE'))}}
Bei einer Nettonutzfläche von 61,71 m² wird mit diesem Ausdruck der Wert
„61“ ausgegeben.
TRIMMEN, LTRIMMEN, RTRIMMEN
Mit diesem Befehl werden die Leerzeichen eines eingegebenen Textes, Ausdrucks oder Spalteninhalts abgeschnitten. Mit dem Befehl TRIMMEN wird dies am Anfang und Ende getan, mit LTRIMMEN nur am Anfang und mit RTRIMMEN nur am Ende des Textes, Ausdrucks oder Spalteninhalts
Beispiel: ={{LTRIMMEN(' Text ')}}
Hierbei werden die linken Leerzeichen abgeschnitten, während die rechten
bestehen bleiben. Ausgegeben wird also „Text “.
TEILSTRING, LINKS, RECHTS
Mit diesen Befehlen können Sie aus einem Text einen Teil ausschneiden. Dieser Text kann fix eingegeben oder aus einer Spalte bzw. mithilfe eines Ausdrucks ermittelt werden. Beim Befehl TEILSTRING müssen Sie dazu neben der Länge des Ausschnitts auch die Startposition angeben. Bei den beiden anderen Befehlen wird jeweils von links bzw. rechts begonnen.
Beispiel: ={{ TEILSTRING('Dies ist ein Test.', 3, 6)}}
Ausgegeben wird hier der Text „es ist“.
UMWANDELN
Mit diesem Befehl können Sie einen Wert, Ausdruck oder den Inhalt eines Datenfeldes in einen anderen Datentyp umwandeln. So können zum Beispiel die Einträge in Feldern in andere Datentypen umgewandelt und dann weiterverarbeitet werden. Zur Auswahl stehen die Datentypen Text, ganze Zahl (32 und 64 bit), Fließkommazahl und Datum ohne Uhrzeit.
Beispiel: ={{UMWANDELN(SPALTE('DATEN.CO_LAST_CHANGE'), 'TDateTime')}}
Mit diesem Ausdruck wird der Zeitpunkt der letzten Änderung eines
Datensatzes (last change) in das datetime Format umgewandelt, so dass
dann z.B. Berechnungen damit angestellt werden können.
VERKETTEN
Mit diesem Befehl werden mehrere Werte miteinander verkettet. Das Trennzeichen kann ausgewählt werden. Dies dient insbesondere zum Zusammenfügen mehrerer Spaltenwerte. Ist einer der Werte dabei leer, wird er nicht ergänzt und auch das Trennzeichen wird nicht eingefügt. Ein typischer Anwendungsfall hierfür ist die Zusammensetzung von Namen mit Titeln.
Beispiel: ={{VERKETTEN(' ', SPALTE('DATEN.CO_TITLE'), SPALTE('DATEN.FIRSTNAME'), SPALTE('DATEN.LASTNAME'))}}
Mit diesem Ausdruck werden also Titel, Vorname und Nachname verkettet
und jeweils durch ein Leerzeichen getrennt. Hat die gewählte Person
keinen Titel, fallen dieses Feld sowie das Leerzeichen weg. Würde man
die drei Felder unverkettet im Serienbrief einfügen, würde bei Personen
ohne Titel immer das Leerzeichen vor dem Vornamen stehen bleiben.
IBANFORMATIEREN
Mit diesem Befehl wird eine Zeichenfolge (String) in 4er Gruppen formatiert (immer 4 Zeichen mit Leerzeichen getrennt). Dazu kann ein Text eingegeben oder ein Datenbankfeld ausgewählt werden. Dies kommt vor allem für die Formatierung von IBAN zur Anwendung.
Beispiel: ={{IBANFORMATIEREN(SPALTE('BENUTZERDATEN.US_BANK_ACCOUNT'))}}
VERZEICHNIS, DATEINAME
Mit diesen Ausdrücken können das aktuelle Verzeichnis und der aktuelle Dateiname ermittelt werden. Dieser Ausdruck kann nur in bestimmten Modulen verwendet werden. Werte, Formate o.ä. müssen nicht eingegeben werden.
SPALTE****
Mit diesem Befehl wird der Wert einer Datenspalte ermittelt und ausgegeben.
Beispiel: ={{SPALTE('BENUTZERDATEN.US_EMAIL_COMPANY')}}
SKRIPT
Mit diesem Befehl ist es möglich, ein Skript auszuführen.
MANDANTENID, MANDANTENNAME
Diese Befehle fügen die ID bzw. den Namen des aktuellen Mandanten ein. Werte, Formate o.ä. müssen nicht eingegeben werden.
PRIMÄRGRUPPE, PRIMÄRGRUPPENID
Diese Befehle fügen den Namen bzw. die ID der primären Gruppe des aktuellen Benutzers ein. Werte, Formate o.ä. müssen nicht eingegeben werden.
BENUTZERNAME, BENUTZERID
Diese Befehle fügen den Namen bzw. die ID des aktuellen Benutzers ein. Werte, Formate o.ä. müssen nicht eingegeben werden.
NETFRAMEVERSION
Dieser Befehl fügt die aktuelle Version der d+ Plattform ein. Werte, Formate o.ä. müssen nicht eingegeben werden.
Einfügen von dynamischen Tabellen
Neben der Verwendung von Texten und Datenfeldern bietet der RTF-Editor auch Möglichkeiten zur Einbindung von Tabellen.
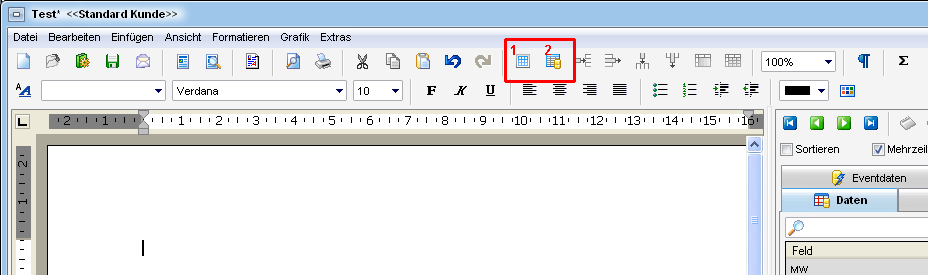
Dabei wird zwischen Standardtabellen (1) und dynamisch befüllten Tabellen (2) unterschieden. Diese enthalten keinen Text, sondern werden anhand von Daten aus der Datenbank befüllt. Das kommt zum Beispiel zur Anwendung, wenn für die Einladung zu einer Hausversammlung der Ablauf in Tabellenform mit angedruckt werden soll. Der Ablauf der Hausversammlung ist in der Datenbank bereits in einer eigenen Tabelle vorhanden und muss dann mithilfe der oben gezeigten Schaltfläche nur noch in die Serienbriefvorlage eingebunden werden. Dafür sind folgende Schritte nötig.
Zunächst müssen Sie sicherstellen, dass die benötigten Daten für den
Serienbrief zur Verfügung stehen. Im Falle unseres Ablaufs der
Hausversammlung müssen Sie also für den Ablauf eine SQL-Abfrage
bereitstellen, so dass die Ablaufdaten in einer eigenen Lasche als
Datenfelder vorhanden sind (Bsp.: select *, dbo.CP_TIMETOSTR(ABL_VON) von, dbo.CP_TIMETOSTR(ABL_bis) bis from NET_ABLAUF where EV_ID = :EV_ID)
Klicken Sie dann auf die Schaltfläche oder wählen
Sie im Menü Einfügen den Punkt DB-Tabelle. Es wird ein weiterer
Dialog geöffnet, in dem Sie die Tabelle anlegen können.
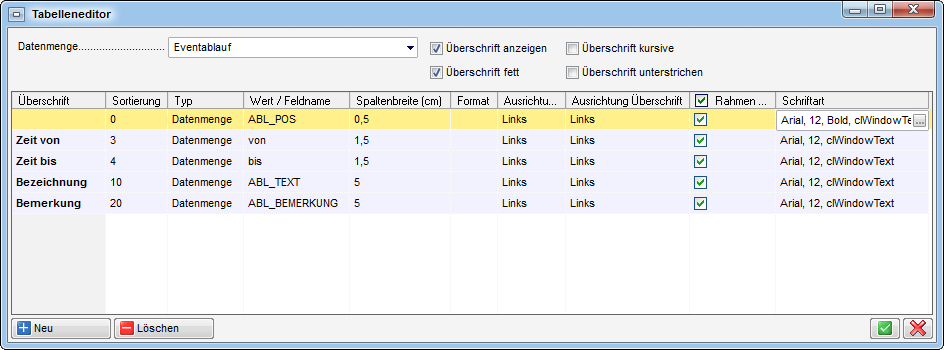
Hier müssen Sie zunächst die richtige Datenmenge wählen, die Sie eventuell vorher per SQL-Abfrage hinzugefügt haben. Sie können dann über die Schaltfläche Neu Spalten hinzufügen. Geben Sie diesen eine Überschrift und stellen Sie den Typ für die Tabellenspalte ein. Sie können wählen zwischen:
-
Text: Diesen können Sie in der folgenden Spalte (Wert/Feldname) eingeben, es wird aber in jeder Zeile der gleiche Text eingefügt.
-
Datenmenge: Dabei können Sie in der folgenden Spalte (Wert/Feldname) das Datenfeld der gewählten Datenmenge auswählen, dessen Werte dann in die Tabelle eingefügt werden. Die Zeilenanzahl wird bestimmt durch die Anzahl der Datensätze der gewählten Datenmenge. In unserem Beispiel also ist die Zeilenanzahl abhängig von der Anzahl der Tagesordnungspunkte im Ablauf der Hausversammlung. Sollen also die verschiedenen Punkte der Hausversammlung aufgeführt werden, legen Sie mehrere Spalten des Typs Datenmenge an und wählen Sie jeweils das gewünschte Feld aus.
-
Aufzählung numerisch: Damit wird eine numerische Aufzählung in der erstellten Spalte eingefügt (1., 2., 3., …).
-
Aufzählung alphabetisch: Damit wird eine alphabetische Aufzählung in der erstellten Spalte eingefügt (a), b), c), d), …).
Anschließend können Sie die Spaltenbreite in cm einstellen. Wenn Sie 0 stehen lassen, werden die Spalten gleichmäßig über die Seitenbreite verteilt bzw. wenn andere Spalten in Ihrer Breite beschränkt sind, wird die Spalte mit der Breite 0 über den Rest der Seite reichen. Haben Sie Datenfelder gewählt, die Zahlen oder Daten enthalten, können Sie in der Spalte Format eine Formatierung für diese festlegen. Dabei können Sie zum Beispiel auch Einheiten angeben, also z.B. das Format "####.00 €" für die Ausgabe einer Zahl mit zwei Nachkommastellen und in Euro. Die # wird dabei durch Ziffern ersetzt, sofern vorhanden, während alle 0 entweder durch eine Ziffer an dieser Stelle ersetzt, oder mit 0 aufgefüllt werden. Schließlich können Sie noch festlegen, wie die Überschrift und der Spalteninhalt ausgerichtet werden sollen und ob ein Rahmen angezeigt werden soll. In der letzten Spalte werden die Schriftart und -formatierung für die gesamte Spalte festgelegt. Zusätzlich können Sie Formatierungen für die Spaltenüberschriften festlegen. Über der Tabelle können Sie dazu anhaken, ob die Spaltenüberschriften angezeigt und fett, kursiv oder unterstrichen formatiert werden sollen.
Mit Klick auf das grüne Häkchen unten rechts bestätigen Sie die Eingaben
und die Tabelle wird im Text eingefügt. Um die Informationen in einer
dynamischen Tabelle mit der richtigen Datenmenge oder nach Änderungen an
der Tabelle zu aktualisieren, klicken Sie auf die
Vorschau-Schaltfläche. Sind Sie bereits im
Vorschau-Modus, können Sie zur Aktualisierung auch den Datensatz
wechseln. Sollten Sie noch Änderungen an der eingefügten Tabelle machen
wollen, können Sie diese im Design-Modus doppelt anklicken, wodurch der
Einstellungsdialog erneut geöffnet wird.
Textbausteine
Eine Besonderheit des RTF-Editors sind außerdem die Textbausteine. Dabei handelt es sich um vollständig formatierte Texte (z.B. Firmendaten für die Fußzeile), die mit einem Klick im Text eingefügt werden können und unabhängig von den Vorlagen gespeichert werden.
Textbausteine können Sie über das Menü Einstellungen - Vorlagen – Textbausteine verwalten. Dort werden alle vorhandenen Textbausteine in einer Liste angezeigt. In der Auswahlliste der Textbausteine steht Ihnen eine Vorschau zur Verfügung, welche bei Klick auf den entsprechenden Baustein im rechten Bereich des Dialogfensters angezeigt wird.
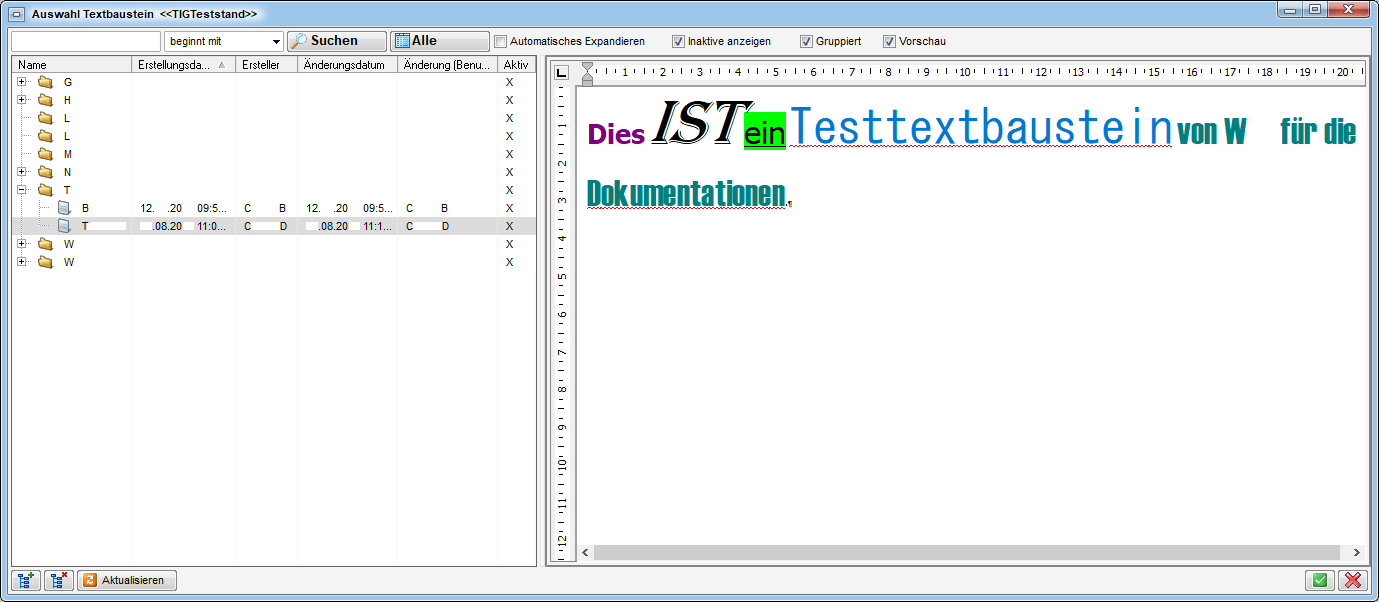
Mit Klick auf Neu können Sie Textbausteine hinzufügen.
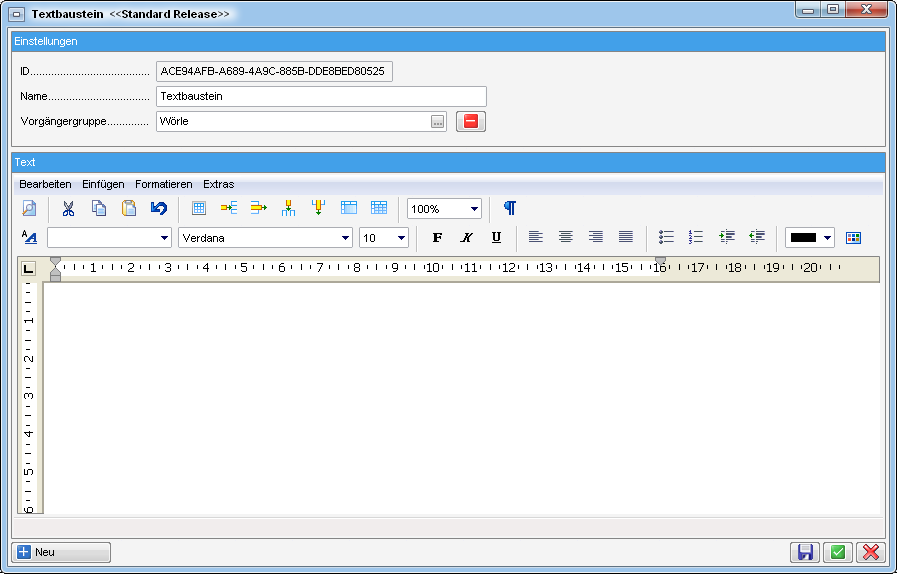
Dabei müssen Sie einen Namen eingeben und können im unteren Bereich die Texteingabe und Textformatierung machen. Die Eingabe einer Gruppe ist nicht obligatorisch. Die Textbausteingruppen werden ebenfalls über das Menü Einstellungen - Vorlagen verwaltet und dienen der Organisation der Textbausteine, so dass diese übersichtlicher angeordnet werden. Eine Gruppierung nach Mitarbeiter oder Abteilung ist zum Beispiel günstig. Zudem können RTF-Textbausteine einem Benutzer zugeordnet werden. Mit der Berechtigung „RTF Textbausteine aller Benutzer bearbeiten“ (Nr. 50340) kann gesteuert werden, ob die Textbausteine aller Benutzer angezeigt und bearbeitet werden dürfen.
Im RTF-Editor können Sie Textbausteine dann über das Menü Einfügen - Textbaustein hinzufügen. Alternativ können Sie im Text auch rechtsklicken und den Befehl Textbaustein wählen. In beiden Fällen wird der Textbaustein in seiner ursprünglichen Formatierung an der Stelle des Cursors eingefügt. Sie können den Text aber dann wie jeden anderen Text im Editor formatieren oder verändern.
Briefentwürfe
Allgemeines
Briefentwürfe sind Vorlagen, die zusammen mit den dazu markierten Datensätzen abgespeichert wurden. Dies geschieht entweder manuell, zum Beispiel, weil der Bearbeiter nicht fertig geworden ist mit einem Serienbrief, oder automatisch beim Drucken, Versenden oder Einchecken eines Serienbriefs.
Die Briefentwürfe werden jeweils zu der vorher ausgewählten Vorlage gespeichert und können auch dann jeweils bei der Vorlage geladen werden. Außerdem finden Sie alle eigenen Briefentwürfe über den Posteingang (siehe Verwaltung der Briefentwürfe über den Posteingang). Um die Briefentwürfe zu einem Grid zu öffnen, öffnen Sie zunächst die Vorlagenliste (siehe Die Vorlagenliste öffnen).
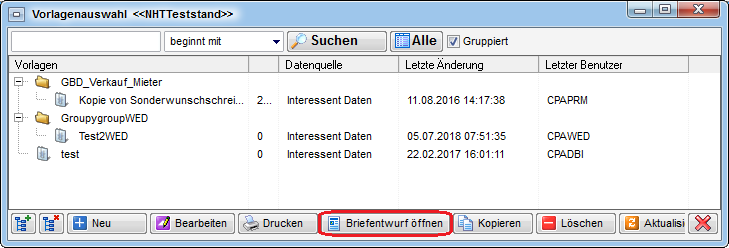
In der Fußzeile finden Sie dann den Button Briefentwurf öffnen, über den Sie die Liste der Briefentwürfe zur gerade markierten Vorlage erreichen. Die Briefentwürfe der anderen Vorlagen werden ebenfalls angezeigt, die der aktuell markierten Vorlage sind aber vorausgewählt. Es empfiehlt sich also eine entsprechende Auswahl der Vorlage vor dem Öffnen der Briefentwürfe. Bei der Datensatzauswahl beim Drucken, Einchecken, etc. kann außerdem ein Standardwert hinterlegt werden.
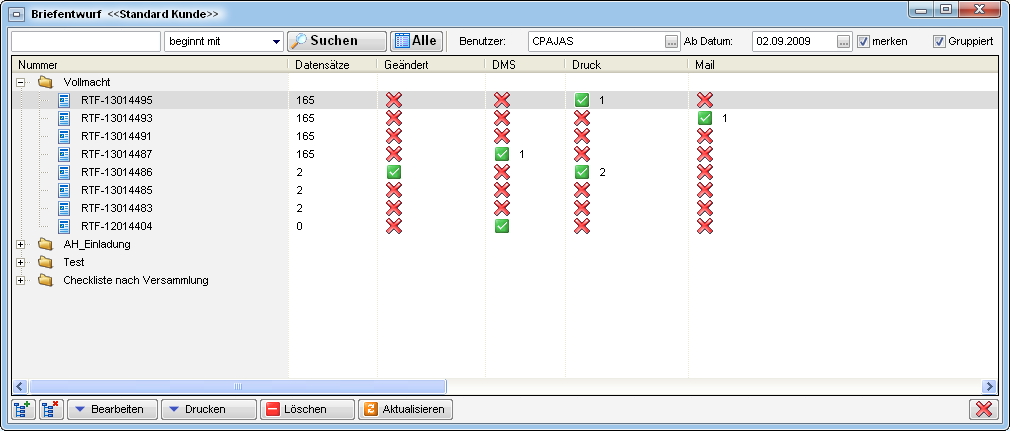
Im Gegensatz zur Vorlagenliste, in der Sie alle Vorlagen finden, werden Ihnen in der Briefentwurfsliste immer nur die Entwürfe eines Benutzers angezeigt. Bei Öffnen der Liste werden die Entwürfe des aktuell angemeldeten Benutzers angezeigt. Neben der Suchleiste können Sie aber auch einen anderen Benutzer auswählen, allerdings werden Briefentwürfe, für die Sie keine Berechtigung haben, nicht angezeigt. Beachten Sie bitte deshalb, dass die Zugriffsrechte auf Briefentwürfe in den jeweiligen Vorlagen voreingestellt und beim Abspeichern nochmals abgefragt werden. Nutzern, die keinen Zugriff auf die Briefentwürfe haben, werden diese nicht angezeigt. Allerdings haben Administratoren IMMER Zugriff auf ALLE Briefentwürfe. Des Weiteren können Sie Entwürfe eines anderen Benutzers nicht löschen. Direkt neben der Benutzerauswahl können Sie ein Datum einstellen, so dass ältere Entwürfe nicht mit angezeigt werden. Standardmäßig wird ein Datum vom System eingetragen, so dass Sie nur die Briefentwürfe der letzten 14 Tage sehen. Mit Aktivierung der Box merken wird das eingetragene Datum gespeichert und beim nächsten Aufruf der Briefentwürfe wieder geladen. Ansonsten bleibt es bei der 14-Tage-Regel.
Wenn Sie die Funktion Gruppiert aktivieren, werden Entwürfe, die aus
derselben Vorlage entstanden sind, unter einem Ordner aufgeführt, der
den Namen der Vorlage trägt. Mit den Schaltflächen
können Sie den Inhalt aller Ordner ein- bzw.
ausklappen.
Für jeden Briefentwurf werden in der Liste die Anzahl der Datensätze angezeigt und ob dieser nach dem ersten Speichern nochmals geändert wurde. Außerdem wird angezeigt, ob und welche Anzahl von Datensätze ins DMS eingecheckt, gedruckt oder per E-Mail versendet wurde. Wurde also zum Beispiel ein Briefentwurf mit 10 Datensätzen komplett gedruckt (also mit Auswahl alle Datensätze), wird in der Spalte Druck ein grüner Pfeil und die Zahl 10 angezeigt. Wurde dagegen nur der aktuelle Datensatz gedruckt, steht neben dem grünen Pfeil nur eine 1. In den folgenden Spalten sind weiterhin Informationen zu den Freigebern des Briefentwurfs und zum Status enthalten. Wird die Freigabelogik nicht verwendet, erscheint der Status „Standard“.
Mit Doppelklick auf einen Entwurf wird die entsprechende Vorlage mit den dazu gespeicherten Datensätzen im RTF-Editor geöffnet. Gleiches passiert, wenn Sie den Entwurf markieren und auf der Schaltfläche Bearbeiten die Option gespeicherte Datenmenge wählen.
Mit der Option neue Datenmenge auf der Schaltfläche Bearbeiten können Sie die Vorlage auch mit anderen Datensätzen öffnen. Die neue Datenmenge ist in dem Fall die Menge an Datensätzen, die Sie vor Öffnen der Vorlagen ausgewählt haben. Wenn Sie die Vorlage dann aber nicht mit der neuen Datenmenge als neuen Briefentwurf speichern, wird die alte Datenmenge nicht mit der neuen überschrieben. Zudem gibt es die Option Neuer Briefentwurf mit der selben Datenmenge. Hierbei werden die Daten des gewählten Briefentwurfs kopiert und ein neuer Briefentwurf mit diesen Daten wird erstellt.
Beim Drucken haben Sie ebenfalls die Wahl, ob Sie die den Entwurf mit der gespeicherten Datenmenge oder mit einer neuen Datenmenge öffnen wollen. Des Weiteren gibt es beim Drucken im Serienbrief die Option ein Druckauftrag für alle Seiten. Ist diese Option aktiviert, dann sendet das System nur einen Druckauftrag für alle Seiten an den Drucker anstatt pro Seite einen eigenen Druckauftrag zu erstellen. Bei Druckern, die von vielen Mitarbeitern verwendet werden, hat das den Vorteil, dass einzelne Seiten nicht durcheinandergemischt werden, wenn mehrere Benutzer zeitgleich Dokumente ausdrucken. WICHTIG! Es kann mit dieser Option nicht für die erste bzw. letzte Seite ein anderer Schacht angesteuert werden. Außerdem kann mit dieser Option nicht automatisch geklammert werden.
Mit Klick auf Löschen wird der aktuell markierte Briefentwurf entfernt. Beachten Sie dabei bitte, dass Sie Entwürfe eines anderen Benutzers nicht löschen können.
Bitte beachten Sie: Bei Briefentwürfen können Sie keine Einstellungen zur Vorlage mehr machen. Das heißt, dass Sie u.a. keine Beschlagwortung mehr vornehmen können und auch keine zusätzlichen Laschen mehr per SQL-Abfrage hinzufügen können. Das können Sie nur, indem Sie die Vorlage erneut aus der Vorlagenliste auswählen und die Einstellungen treffen. Anschließend müssen Sie aber die gewünschten Datensätze wieder neu auswählen und alles erneut als Briefentwurf abspeichern. Wenn Sie also einen Briefentwurf erstellen wollen, müssen Sie die Vorlagendetails vor dem Abspeichern als Briefentwurf einstellen.
Freigabelogik
Mithilfe der Freigabelogik kann das Versenden bestimmter Schriftstücke kontrolliert werden, so dass diese nur nach Freigabe des berechtigten Mitarbeiters das Unternehmen verlassen können.
Freigabe festlegen
Dafür ist zunächst die Festlegung zur Freigabe von Briefentwürfen nötig. Dies geschieht in den Vorlagendetails.
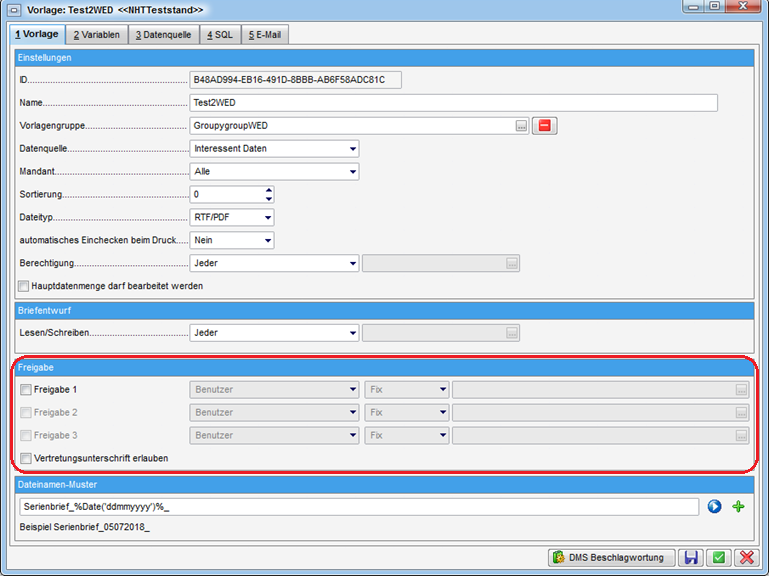
Hier können Sie festlegen, ob und durch wen die Briefentwürfe dieser Vorlage freigegeben werden müssen. Es können maximal 3 Freigeber definiert werden, die dann der Reihe nach freigeben müssen. Dies können entweder d+ OM Benutzer oder Funktionsträger sein. Es ist möglich, diese fix zu hinterlegen (zum Beispiel den Abteilungsleiter) oder per Auswahl. Das bedeutet, dass der oder die Freigeber beim Öffnen der Vorlage vom Benutzer festgelegt werden müssen. Dafür werden die Benutzer- oder Funktionsliste geöffnet.
Bei Auswahl eines Funktionsträgers wird die Hauptdatenmenge (im RTF-Editor die Daten, die im Register Daten angezeigt werden) nach einem Objekt durchsucht (Feld: OB_ID). Ist eines vorhanden, werden dessen Funktionsträger überprüft und der Funktionsträger der ausgewählten Nummer als Freigeber verwendet, sofern dieser auch als Benutzer angelegt ist. Gibt es mehrere verwendbare Funktionsträger wird vom System der erste in der Liste verwendet. Gibt es mit den genannten Einschränkungen keinen Funktionsträger (kein Objekt oder keinen aktiven Funktionsträger mit dieser Nummer) kann die Vorlage nicht geöffnet werden, da ja die Freigabe nicht klar ist. Diese muss dann entsprechend in den Vorlagendetails geändert werden.
Die Daten der Freigeber stehen im Serienbrief ebenfalls als Datenfelder in jeweils eigenen Registern zur Verfügung (Freigabe 1, 2 und 3) und können für den Schriftverkehr verwendet werden.
Freigabe anfordern und erteilen bzw. ablehnen
Wird die Freigabelogik verwendet, bekommt der Briefentwurf automatisch einen Status zugeschrieben. Im Normalfall durchläuft ein Briefentwurf der Reihe nach die Status „Entwurf“, „Freigabe angefordert“ und „Freigegeben“; außerdem gibt es noch den Status „Freigabe abgelehnt“. Zudem gibt es die noch die Aktionen „Zurücksetzen zu Freigeber 1“ und „Zurücksetzen zu Freigeber 2“. Diese werden in der Briefentwurfsliste und im RTF-Editor selber, in der Fußzeile links unten, angezeigt. „Entwurf“ ist dabei immer der erste Status eines Briefentwurfs. Bis ein Brief von allen Freigebern freigegeben wurde, wird bei jedem Druck und in der Seitenvorschau immer ein roter Schriftzug „nicht freigegeben“ eingefügt. Außerdem kann ein solcher Brief nur gedruckt oder lokal gespeichert werden. Ein Versand per Mail oder Speichern im DMS ist nicht möglich.
Ist der Ersteller des Briefentwurfs fertig, klickt er im Briefentwurf auf das Symbol zur Freigabe (auf der rechten Seite über den Datenmengen) und wählt Freigabe anfordern.
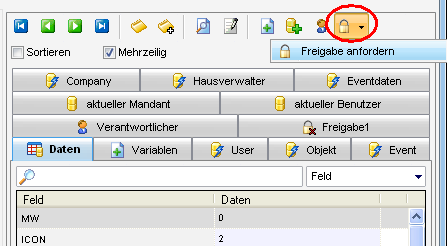
ACHTUNG! Damit kann der Ersteller am Briefentwurf keine Änderungen mehr vornehmen. Um dies zu tun, muss er wiederum über die Freigabeschaltfläche die Auswahl Freigabe verwerfen tätigen. Somit wird der Briefentwurf wieder in den Status „Entwurf“ versetzt. Diese Aktion ist in jedem Status möglich, muss aber dokumentiert werden (siehe unten). Wenn der aktuelle Benutzer auch Freigeber ist, wird beim Anfordern der Freigabe auch direkt freigegeben. Es ist außerdem möglich, dass ein Benutzer einen Serienbrief mehrfach freigeben darf. Dazu muss jedoch die globale Variable GLOBAL_FRAMEWORK_RTF_ALLOW_DUPLICATE_RELEASE (Nr. 35020) auf 1 gesetzt werden.
Ist die Freigabe angefordert, stehen dem Freigeber über die
Freigabeschaltfläche des Briefentwurfs die beiden Möglichkeiten
Freigabe erteilen und Freigabe ablehnen zur Verfügung. Mit der
ersten Auswahl wird der Briefentwurf freigegeben und kann dann
versendet, vollständig gedruckt und im DMS abgelegt werden. Wird die
Freigabe abgelehnt, ist dies nicht möglich.
ACHTUNG! Wird eine Freigabe abgelehnt, geht der Briefentwurf eine
Freigabestufe zurück. Wird die Freigabe verworfen, geht der Briefentwurf
zum Ersteller zurück.
Erst wenn die Freigabe erteilt wurde, ist es möglich, den Briefentwurf per E-Mail zu versenden und ins DMS einzuchecken. Drucken ist zwar vorher möglich, allerdings werden digitale Unterschriften, wenn eingefügt, nicht mit gedruckt und über dem Text das Label „nicht freigegeben“ eingeblendet.
Weiterhin wird bei jeder Statusänderung ein Fenster geöffnet, in dem die Auswahl bestätigt werden muss und ein Kommentar eingegeben werden kann. Bei Auswahl von Freigabe verwerfen und Freigabe ablehnen muss zwingend ein Kommentar eingegeben werden. Die Statusänderungen und Kommentare werden in der Historie mitgeschrieben und können vom jeweils nächsten Verantwortlichen eingesehen werden. Sie werden außerdem in der E-Mail-Benachrichtigung angezeigt. Weiterhin sehen Sie in der Briefentwurfsliste immer, wer zuständig ist für die Freigabe und, wenn diese bereits erteilt wurde, Datum und Uhrzeit der Freigabe. Außerdem kann bei der Freigabe aktiviert werden, dass der Freigeber den Brief vor dem Freigeben bearbeiten darf. Des Weiteren kann der Freigeber einen anderen Benutzer für seine Freigabe auswählen.
E-Mail-Benachrichtigung
Wird der Status eines Briefentwurfs geändert, so dass ein anderer Mitarbeiter nun agieren muss, werden automatisch E-Mail-Benachrichtigungen verschickt. Im Einzelnen betrifft das folgende Aktionen:
-
Wird die Freigabe angefordert, bekommt der erste Freigeber einer E-Mail. Bei mehreren Freigebern bekommt entsprechend der zweite Freigeber nach Freigabe durch den Ersten eine E‑Mail usw.
-
Ist der Briefentwurf endgültig freigegeben, bekommt der Ersteller eine Benachrichtigung.
-
Auch wenn die Freigabe abgelehnt oder verworfen wurde, bekommt der Ersteller eine Benachrichtigung.
-
Außerdem gibt es die „Verständigen“-Funktion in der Briefentwurfliste und im RTF-Editor mit Auswahlmöglichkeit eines Benutzers, der verständigt werden soll. Dabei wird eine E-Mail mit Link zum Briefentwurf an den gewählten Benutzer geschickt.
-
Zudem gibt es die Aktion Zurücksetzen zu Freigeber 1 und Zurücksetzen zu Freigeber 2. Mit diesen Aktionen kann der Serienbrief zu Freigeber 1 bzw. 2 zurückgesendet werden, damit dieser den Brief nochmals freigeben muss.
Die Nachricht enthält den Namen des Briefentwurfs, den Status und den zuständigen Mitarbeiter. Außerdem kann der Betreff der E-Mail angepasst werden.
Achtung: Der E-Mail Versand muss vor Verwendung der Freigabelogik von der CP Solutions konfiguriert werden!
Verwaltung der Briefentwürfe über den Posteingang
Da die Verwaltung und insbesondere Freigabe der Briefentwürfe über die Standardlisten eher umständlich ist (ein Briefentwurf und eine Vorlage sind ja immer nur in dem Dialog zu finden, in dem sie erstellt wurden), können diese auch über den Posteingang verwaltet werden. Dafür gibt es dort den eigenen Bereich „Briefentwürfe“.
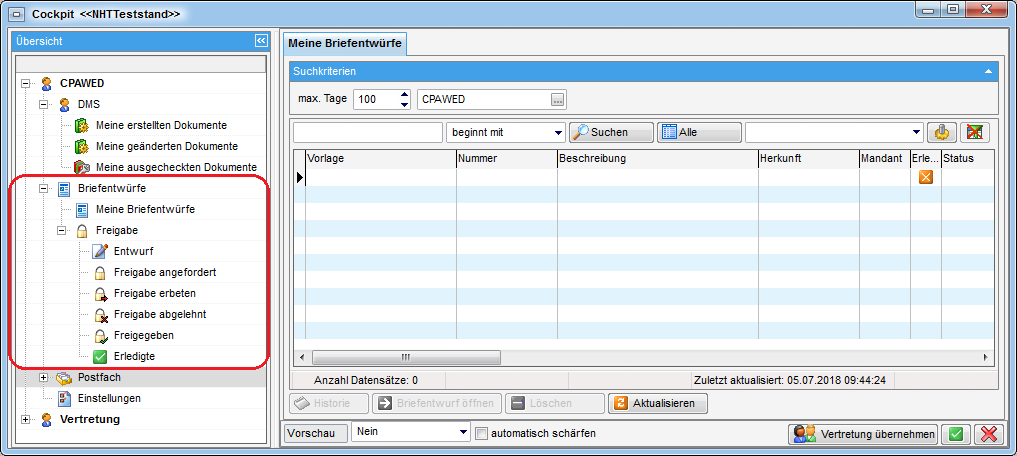
Meine Briefentwürfe
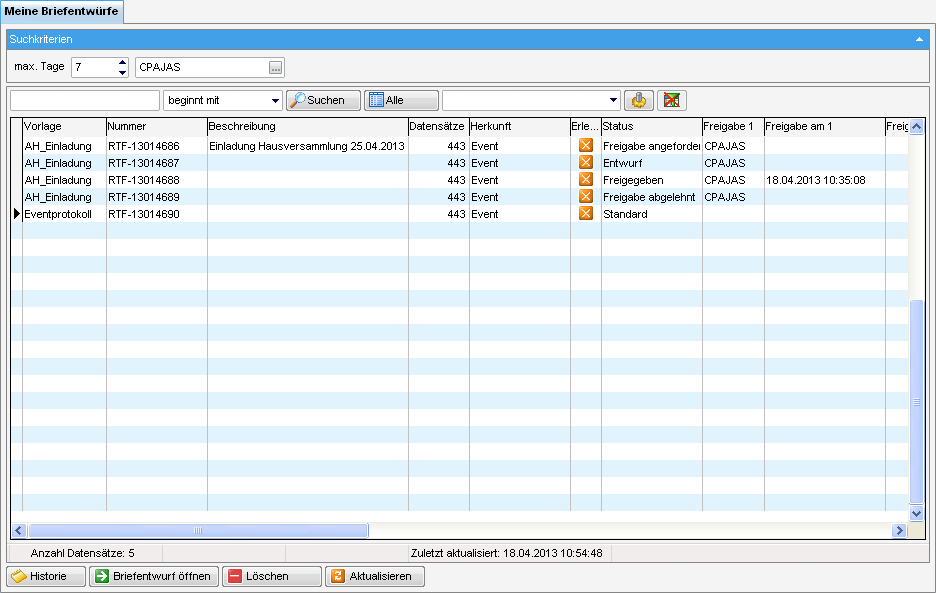
Zunächst gibt es hier den Bereich „Meine Briefentwürfe“. Hier finden Sie sämtliche von Ihnen erstellte Briefentwürfe eines bestimmten Zeitraums, unabhängig von deren Status, inklusive der Angaben aus der Briefentwurfsliste (Anzahl der Datensätze, Freigeber, Druck, DMS und Mail, etc.). Hier sind also auch Briefentwürfe zu finden, für die keine Freigabe festgelegt wurde. Den Zeitraum und den Benutzer können Sie über der Liste in den Suchkriterien einstellen. Sind diese nicht eingeblendet, klicken Sie einmal auf den blauen Balken. Die Einstellung wird gespeichert. Außerdem können Sie hier die Briefentwürfe öffnen (über die entsprechende Schaltfläche oder per Doppelklick), deren Historie einsehen oder diese löschen. Löschen von Briefentwürfen ist allerdings nur möglich, wenn es sich um Ihre eigenen handelt und diese den Status Standard oder Entwurf haben.
Freigabe
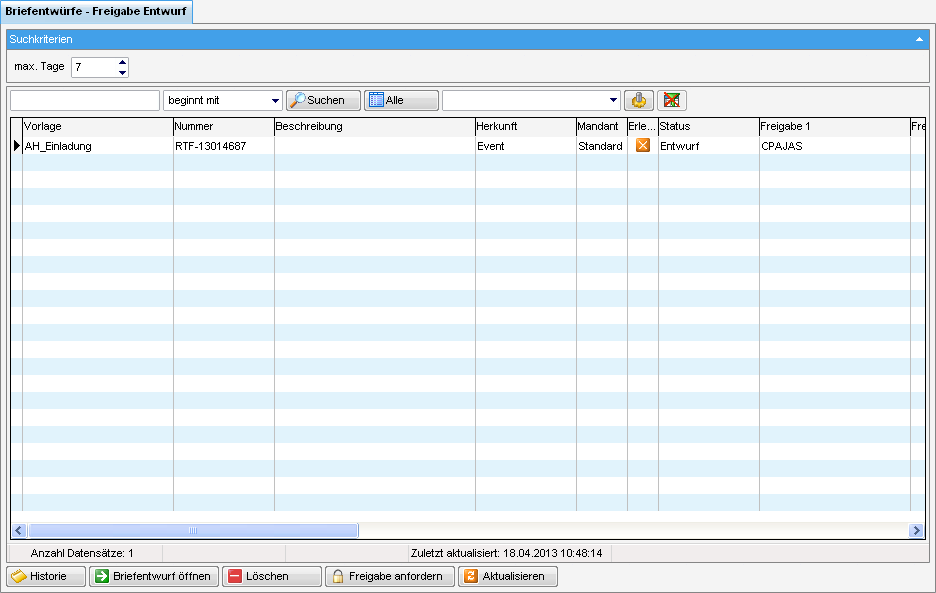
Im Bereich Freigabe sind nur Briefentwürfe mit Freigabelogik enthalten. Diese sind nach Status sortiert und auf den aktuellen Benutzer eingeschränkt. Je nach Status muss dieser Ersteller oder Freigebender sein, damit Briefentwürfe angezeigt werden. Außerdem wird in jedem Status auf einen bestimmten Zeitraum eingeschränkt (max. Tage), der standardmäßig 7 Tage ist, aber gemerkt wird, wenn Sie ihn umstellen.
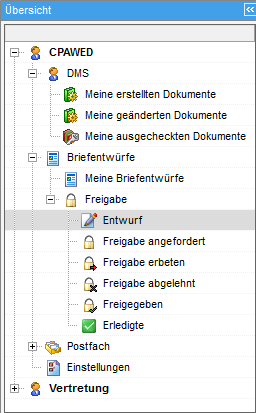
Von Ihnen erstellte Briefentwürfe finden Sie je nach Status in den Bereichen „Entwurf“, „Freigabe angefordert“, „Freigabe abgelehnt“ und „Freigegeben“. Briefentwürfe, die Sie freigeben müssen, finden Sie in den Bereichen „Freigabe erbeten“ und „Freigabe abgelehnt“ (da Sie hier im Nachhinein noch die Freigabe erteilen können). Je nach Status stehen Ihnen die entsprechenden Aktionen zur Statusänderung in den einzelnen Bereichen zur Verfügung (z.B. Freigabe anfordern im Bereich „Entwurf“). Der Befehl Freigabe zurücksetzen entspricht dem Befehl Freigabe verwerfen im RTF-Editor.
So können Sie die Freigabe der Briefentwürfe verwalten, ohne die jeweiligen Listen zu öffnen und auch ohne den Briefentwurf öffnen zu müssen. Allerdings empfehlen wir dies nur, wenn Ihnen der Inhalt des Briefentwurfs bekannt ist. Der Status „Erledigt“ wird im Bereich „Freigegeben“ vom Ersteller vergeben, damit dieser die Briefentwürfe markieren kann, die bereits versendet und damit erledigt sind.
Außerdem können Sie hier die Briefentwürfe öffnen (über die entsprechende Schaltfläche oder per Doppelklick) und deren Historie einsehen. Das Löschen von Briefentwürfen ist nur in den Bereichen „Entwurf“ und „Erledigte“ möglich.
Löschen von Briefentwürfen
Neben dem händischen Löschen von eigenen Briefentwürfen, das jeder Benutzer im Posteingang bzw. bei den jeweiligen Vorlagen vornehmen kann, ist es mit der Berechtigung 1715 auch möglich, alle Briefentwürfe bestimmter Benutzer zu löschen, die mindestens 6 Monate alt sind. Dafür wird über das Menü Einstellungen – Vorlagen ein eigener Dialog geöffnet.
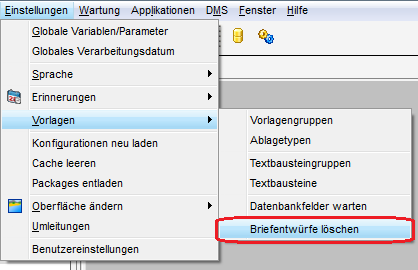
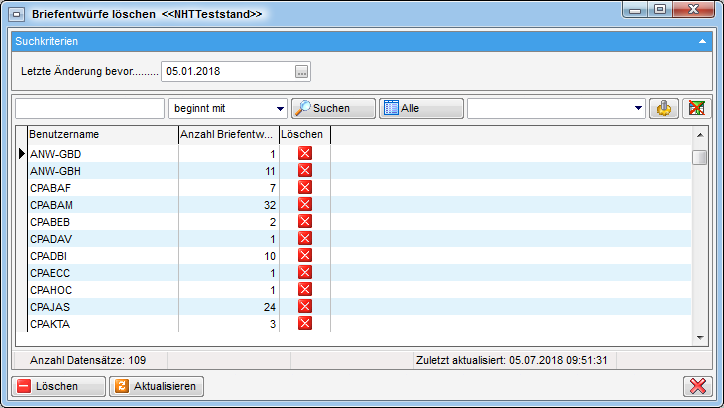
In diesem Dialog sehen Sie zunächst, wie viele Briefentwürfe jeder Benutzer im eingestellten Zeitraum angehäuft hat. Der Zeitraum wird mithilfe des Datums festgelegt, das Sie über der Benutzerliste einstellen können. Alle Briefentwürfe, deren letzte Änderung vor dem eingestellten Datum lag, werden dann in der Liste angezeigt und können gelöscht werden. Das Datum muss mindestens 6 Monate zurück liegen. Jüngere Briefentwürfe müssen einzeln über den Posteingang oder die jeweilige Vorlagenliste gelöscht werden.
Um nun die Briefentwürfe bestimmter Benutzer zu löschen, die vor dem gesetzten Datum das letzte Mal geändert wurden, haken Sie in der Liste in der Spalte Löschen die gewünschten Benutzer an. Klicken Sie im Anschluss auf löschen und bestätigen Sie die Sicherheitsabfrage. Je nach Anzahl kann das Löschen einige Sekunden in Anspruch nehmen.
Das Modul Allgemeiner Serienbrief
Mithilfe des allgemeinen Serienbriefs können Sie Serienbriefe erstellen, bei denen die Hauptdatenmenge von Ihnen per SQL selbst erstellt wird, also nicht wie sonst durch das verwendete Modul vorgegeben ist. Sie finden das Modul im Bereich Kunden- und Informationscenter des Hauptmenüs.
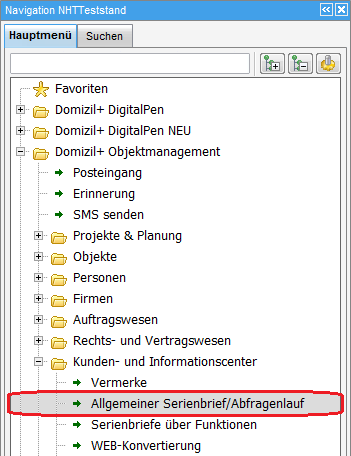
Nach Klick auf diesen Menüpunkt wird eine Liste der bereits vorhandenen Abfragen geöffnet. Im Normalfall erstellen Administratoren die gewünschten Abfragen, mit deren Hilfe die Benutzer des Moduls dann Serienbriefe erstellen. Es ist auch möglich, flexible Abfragen zu erstellen, zu denen die Benutzer dann noch Parameter eingeben müssen (siehe Eine Abfrage erstellen).
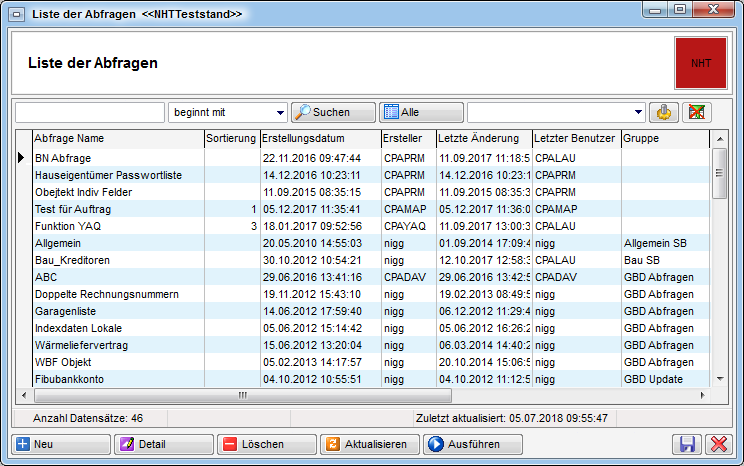
In dieser Liste finden Sie die bereits vorhandenen Abfragen, mit deren Hilfe Serienbriefe erstellt werden können. Es stehen die Standardmöglichkeiten zur Suche und Filterung zur Verfügung. Mit Klick auf Neu können Sie eine neue Abfrage erstellen. Über Detail gelangen Sie in den Dialog zum Anpassen der SQL-Abfrage (siehe folgendes Kapitel). Löschen entfernt eine Abfrage und mit Klick auf Aktualisieren wird die Liste neu geladen. Über Ausführen oder durch Doppelklick auf einen Eintrag können Sie die jeweilige Abfrage ausführen und mit den erhaltenen Daten Serienbriefe erstellen (siehe Eine Abfrage ausführen und Serienbriefe erstellen).
Eine Abfrage erstellen
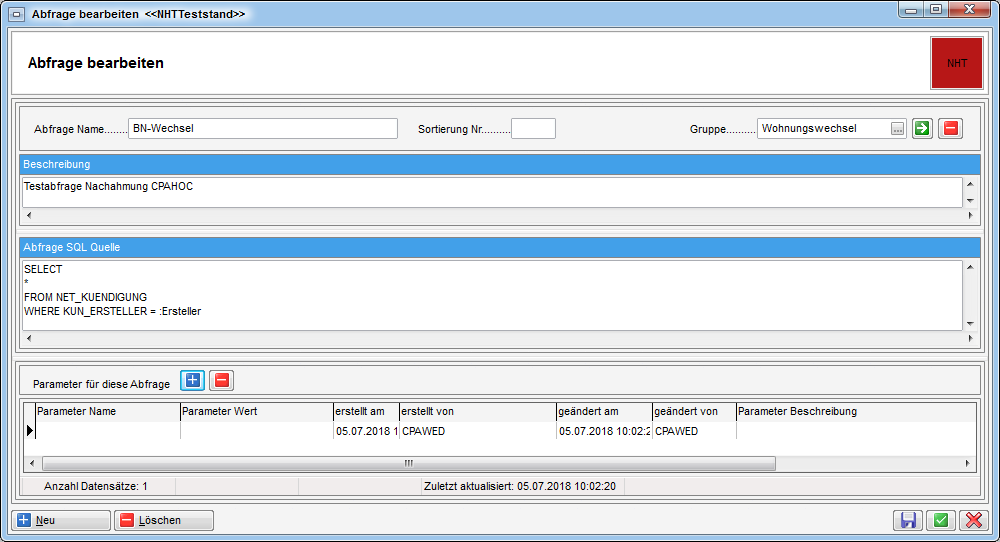
In diesem Dialog können Sie eine SQL-Abfrage generieren. Geben Sie der
Abfrage dazu zunächst einen Namen und geben Sie dann im Bereich
Abfrage SQL Quelle die SQL ein. Außerdem können Sie im entsprechenden
Bereich eine Beschreibung einfügen. In der unteren Liste können Sie
Parameter mit Klick auf hinzufügen und über
entfernen. Name, Wert(e) und eine Beschreibung
des Parameters können dabei direkt in der Liste eingegeben werden.
Außerdem können Sie oben rechts die Abfrage einer Gruppe zuweisen.
Dadurch können Sie die Abfragen in der Liste besser sortieren. Mit Klick
auf gelangen Sie in die Liste der Gruppen und
können dort neue anlegen bzw. vorhandene löschen. Mit Klick auf die
Auswahlschaltfläche
können Sie für die geöffnete
Abfrage eine Gruppe auswählen. Möchten Sie die festgelegte Gruppe wieder
entfernen, klicken Sie auf
neben dem Eingabefeld
Gruppe. Dabei wird lediglich die Gruppenzuweisung entfernt, nicht die
Gruppe selbst. Über das Feld Sortierung Nr. links daneben legen Sie
mittels Nummern fest, wie die Abfragen in der Dropdown-Liste im
Ausführen-Dialog (siehe unten, Feld Abfrage) angeordnet werden
sollten. Ist in diesem Feld nichts eingegeben, entspricht das der
Eingabe von 0, wodurch diese Abfragen in der Dropdown-Liste ganz oben
aufgelistet werden.
Eine Abfrage ausführen und Serienbriefe erstellen
Wenn Sie eine Abfrage in der Liste markieren und auf Ausführen klicken, wird ein weiterer Dialog geöffnet.
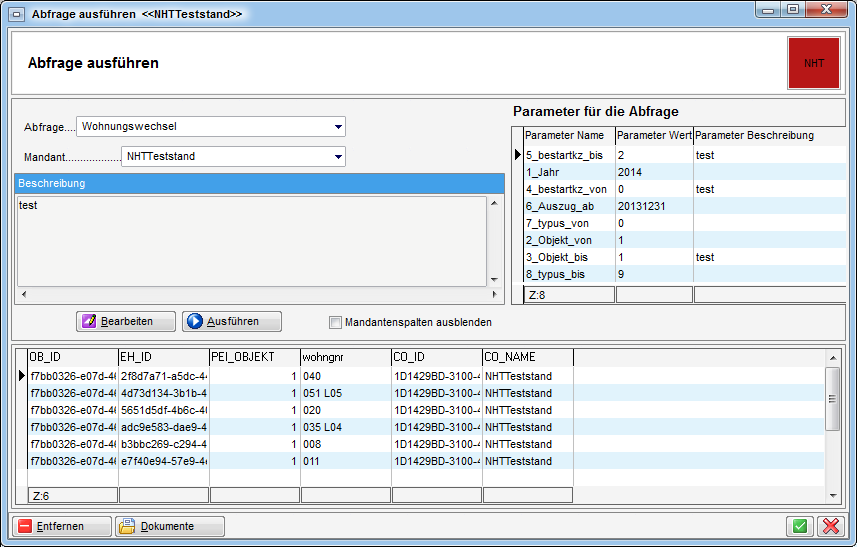
Hier können Sie zunächst den Mandanten auswählen, für den die Abfrage ausgeführt werden soll. Außerdem können Sie auch zu einer anderen Abfrage umschalten. Im rechten oberen Bereich werden Parameterwerte eingegeben, sofern für die Abfrage Parameter hinterlegt sind. Dabei muss für jeden Parameter mindestens ein Wert eingegeben werden, sonst kann die Abfrage nicht ausgeführt werden. Über Bearbeiten gelangen Sie zum Bearbeiten-Dialog (siehe Eine Abfrage erstellen). Klicken Sie dann auf Ausführen, um die Abfrage mit den eingegebenen Parametern auszuführen. Das Ergebnis der Abfrage finden Sie in der Liste im unteren Bereich. Die Spalten CO_ID und CO_NAME werden hier ausgeblendet, wenn Sie die Checkbox Mandantenspalten ausblenden aktiviert haben. Mit Klick auf Löschen können Sie einzelne Datensätze aus der Liste entfernen. Mit Klick auf Dokumente – Vorlagen können Sie dann das Vorlagensystem öffnen und Serienbriefe wie bereits beschrieben erstellen. Die Seitenränder des Serienbriefes können pro Abschnitt angepasst werden.
Serienbriefe über Funktionen
Das Modul Serienbriefe über Funktionen dient dem Versand von Serienbriefen an bestimmte Funktionsträger. Diese können nach verschiedenen Kriterien ausgewählt werden, zum Beispiel alle Funktionsträger eines Objekts oder alle Funktionsträger einer bestimmten Funktion, usw. Sie finden das Modul im Bereich Kunden- und Informationscenter des Hauptmenüs.
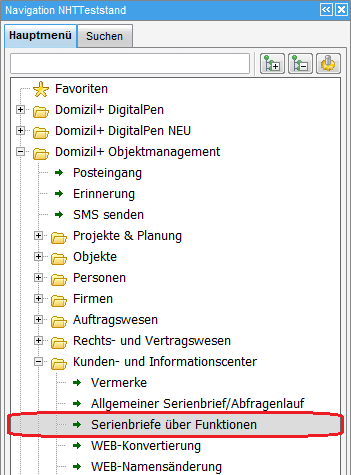
Nach Klick auf den Menüpunkt erscheint ein neuer Dialog, der in zwei Register unterteilt ist. Das Prinzip ist in beiden Fällen gleich: Sie stellen die Bedingungen ein, mithilfe derer Sie die gewünschten Funktionsträger erhalten möchten. Anschließend können Sie wie gehabt über die Schaltfläche Dokument - Vorlagen auf die Serienbriefe zugreifen. Im ersten Register können Sie Funktionsträger zu Objekten und Einheiten finden. Dies können sowohl Personen als auch Kreditoren sein. Das zweite Register dient vor allem der Suche nach Personen, die bei Firmen als Funktionsträger hinterlegt sind. Für weitere Informationen zur Erfassung von Personen als Funktionsträger bei Firmen beziehen Sie sich bitte auf das Benutzerhandbuch zu den Firmen.

Wählen Sie hier zunächst die gewünschte Funktion aus. Wenn Sie keine weiteren Einschränkungen machen, werden nach Klick auf Suchen alle Träger dieser Funktion angezeigt.
Durch Auswahl eines Objekts werden die Funktionsträger entsprechend auf das eingegebene Objekt eingeschränkt. Haben Sie vorher keine Einschränkung auf eine bestimmte Funktion gemacht, sollten Sie hier bei den Funktionen auf Alle klicken, damit alle angehakt werden. Dies beinhaltet auch alle Mieter und Eigentümer, da diese bei den Einheiten als Funktionsträger erfasst sind.
Wenn Sie auf eine Ausstattung einschränken, werden alle Funktionen, die mit dieser Art von Ausstattung verknüpft sind, mit ihren Trägern angezeigt. Dies sind aber nur die Funktionen, die direkt bei der Ausstattung hinterlegt sind. Wenn Sie also zum Beispiel die Funktion Feuerlöscherwarter bei den Objekten hinterlegt haben, damit nicht für jeden einzelnen Feuerlöscher der gleiche Warter angelegt werden muss, tauchen diese Funktionsträger in dem Fall nicht auf, da sie beim Objekt gespeichert sind.
Sie können die Einschränkungen Objekt und Ausstattung auch kombinieren, allerdings werden dann nur Funktionsträger ausgegeben, die beiden Einschränkungen entsprechen.
Weiterhin können Sie für Personen einschränken, ob diese auch angezeigt werden, wenn es sich um Mitarbeiter bzw. ausgezogene Personen handelt.
Mit Auswahl einer zusätzlichen Objektfunktion können Sie zu jedem einzelnen Datensatz einen weiteren Funktionsträger in der Spalte "Zusatz Funktion" anzeigen lassen.
Schließlich können Sie noch die Filterkomponente verwenden.
Um alle Einstellungen zu bestätigen und die Suche zu starten, klicken Sie auf Suchen.
Funktionsträger werden hier pro Objekt angezeigt. Es kann also durchaus sein, dass eine Firma oder Person mehrfach angezeigt wird, wenn diese bei mehreren Objekten die gleiche Funktion ausführt. Sie können einzelne Datensätze mit Klick auf entfernen aus der Liste entfernen. Mit Klick auf zum Funktionsträger gelangen Sie in die Details der Person oder Firma.
Außerdem können Sie über die entsprechende Schaltfläche den Etikettendruck aufrufen. Nähere Informationen dazu finden Sie im Benutzerhandbuch Etikettendruck.
Anschließend können Sie wie gehabt über die Schaltfläche Dokument - Vorlagen auf die Serienbriefe zugreifen.
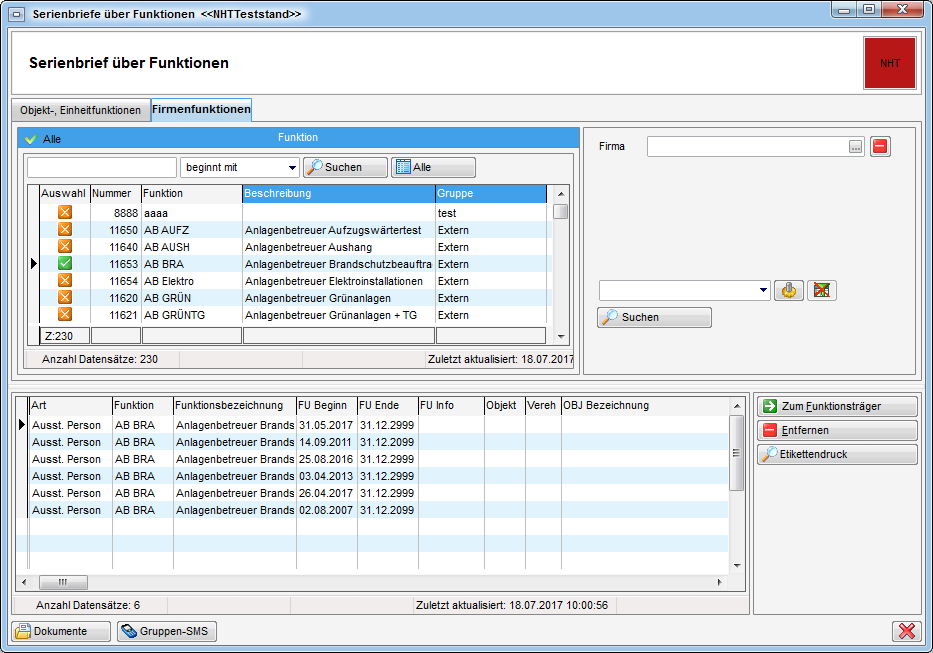
Im zweiten Register werden nur Personen ausgegeben. Wählen Sie hier
zunächst die gewünschte Funktion aus. Wenn Sie keine weiteren
Einschränkungen machen, werden nach Klick auf Suchen alle Träger
dieser Funktion angezeigt. Außerdem können Sie eine Firmeneinschränkung
machen. Wählen Sie dazu die Firma durch Klick
auf. Wollen Sie eine Firmeneinschränkung wieder
entfernen, klicken Sie auf
. Schließlich können
Sie noch die Filterkomponente verwenden. Um alle Einstellungen zu
bestätigen und die Suche zu starten, klicken Sie auf Suchen. Hier
werden nur Funktionsträger angezeigt, die Personen sind. Diese werden
außerdem zusammengefasst. Also auch wenn eine Person bei mehreren
Objekten als Funktionsträger hinterlegt ist, wird diese hier nur einmal
angezeigt. Sie können einzelne Datensätze mit Klick auf entfernen aus
der Liste entfernen. Mit Klick auf zum Funktionsträger gelangen Sie in
die Details der Person. Außerdem können Sie über die entsprechende
Schaltfläche den Etikettendruck aufrufen. Nähere Informationen dazu
finden Sie im Benutzerhandbuch Etikettendruck. Anschließend können Sie
wie gehabt über die Schaltfläche Dokument - Vorlagen auf die
Serienbriefe zugreifen.
Bericht Vorlagenübersicht
Im Hauptmenü - Bereich Grundeinstellungen - Ausdrucke können Sie über den Menüpunkt Vorlagenübersicht einen Bericht erstellen. Dabei wird ein Parameterdialog geöffnet.
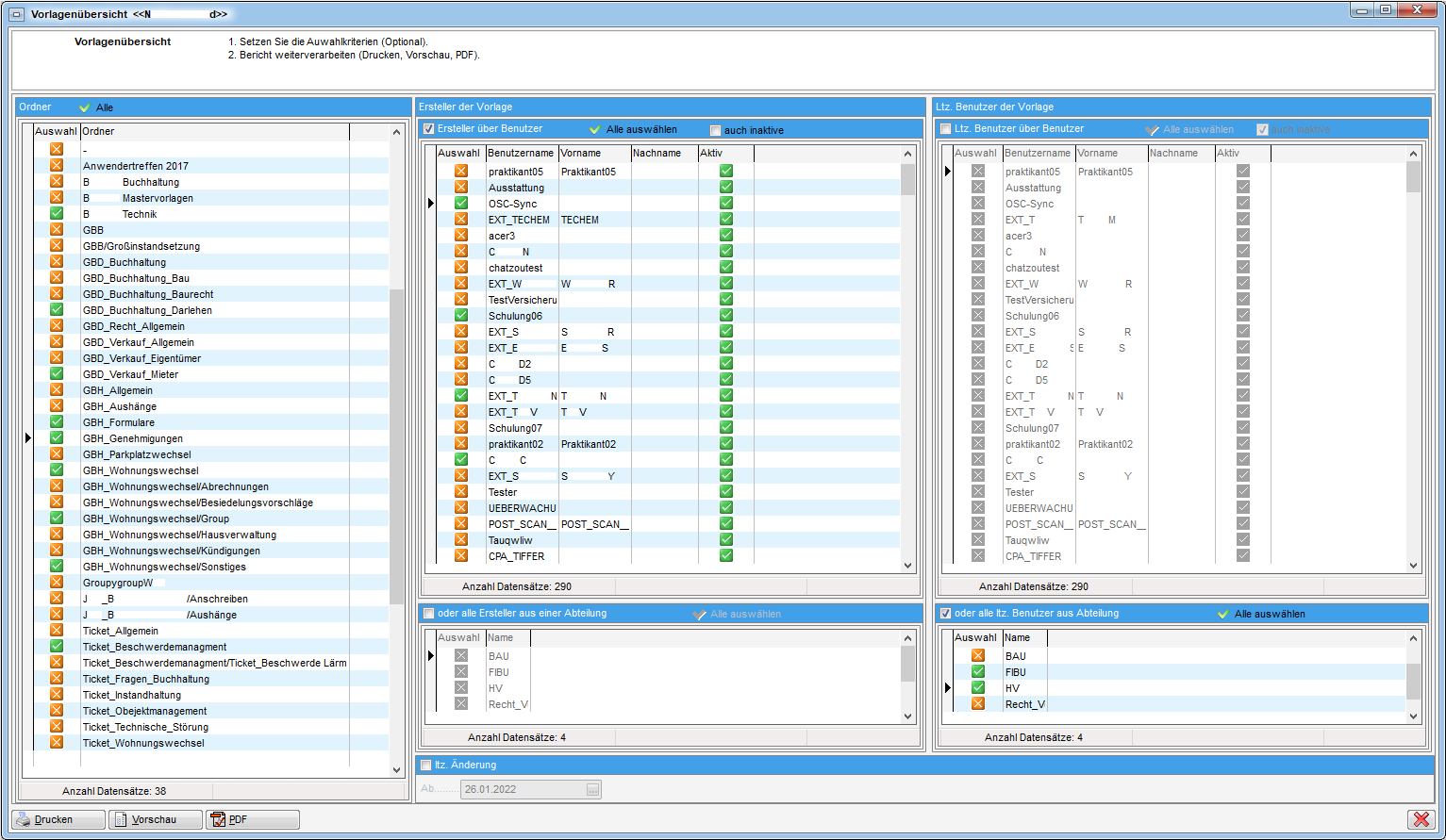
Man hat hier die Möglichkeit, diverse Einschränkungen vorzunehmen, wie zum Beispiel nur Vorlagen aus gewissen Ordnern anzuzeigen, auf lzt. Benutzer oder Ersteller einzuschränken (diese auch aufgrund von Abteilungszuweisungen) oder auf das lzt. Änderungsdatum. Trifft man keine Auswahl, wird der Bericht mit allen Vorlagen geöffnet.
Berechtigungen
Vorlagen und Briefentwürfe
50300 RTF-Vorlagen anlegen
Mit dieser Berechtigung darf der Nutzer neue Vorlagen erstellen.
Außerdem ist der Menüpunkt 'Vorlagengruppen' im Menü 'Parameter' -
'Vorlagen' aktiviert.
50301 RTF-Vorlagen bearbeiten
Mit dieser Berechtigung darf der Nutzer die Schaltfläche 'bearbeiten'
in der Vorlagenliste anklicken und Änderungen im Einstellungsdialog
durchführen.
50302 RTF-Vorlagen löschen
Mit dieser Berechtigung darf der Nutzer eine in der Vorlagenliste
aufscheinende Vorlage löschen. Dabei wird nicht auf den Ersteller der
Vorlage Rücksicht genommen.
50303 RTF-Vorlagen Layout Änderungen speichern
Mit dieser Berechtigung darf der Nutzer im Layout einer Vorlage etwas
verändern und speichern. Ohne diese Berechtigung ist die Schaltfläche
'Vorlage speichern' nicht aktiv.
50306 RTF Textbausteine anzeigen
Mit dieser Berechtigung darf der Nutzer über den Menüpunkt
Einstellungen - Vorlagen Textbausteine anzeigen.
50340 RTF Textbausteine aller Benutzer bearbeiten
Mit dieser Berechtigung darf der Nutzer über den Menüpunkt
'Einstellungen' - 'Vorlagen' auch Textbausteine anderer Benutzer
bearbeiten.
1308 DMS RTF
Mit dieser Berechtigung darf der Nutzer die DMS Beschlagwortung im
RTF-Editor definieren.
50331 RTF e-Mail Versand
Mit dieser Berechtigung darf der Nutzer Serienbriefe per E-Mail
versenden und die E-Mail-Einstellungen bearbeiten.
1715 4550.Menü Einstellungen/Vorlagen/Briefentwürfe löschen
Mit dieser Berechtigung kann der Nutzer auf das Menü Einstellungen –
Vorlagen – Briefentwürfe löschen zugreifen.
Textbausteine und Vorlagengruppen
1705 Menü Einstellungen/Vorlagen
Diese Berechtigung gibt das Menü Einstellungen - Vorlagen für den
Benutzer frei.
1706 Menü Einstellungen/Vorlagen/Vorlagengruppen
Mit dieser Berechtigung darf der Nutzer den Menüpunkt Einstellungen -
Vorlagen - Vorlagengruppen verwenden. Zur Bearbeitung der
Vorlagengruppen sind außerdem folgende Rechte nötig: RTF Vorlagen
anlegen (50300), RTF Vorlagen bearbeiten (50301), RTF Vorlagen löschen
(50302).
1707 Menü Einstellungen/Vorlagen/Ablagetypen
Mit dieser Berechtigung darf der Nutzer den Menüpunkt Einstellungen -
Vorlagen - Ablagetypen verwenden. Zur Bearbeitung der Ablagetypen sind
außerdem folgende Rechte nötig: RTF Vorlagen anlegen (50300), RTF
Vorlagen bearbeiten (50301), RTF Vorlagen löschen (50302).
Diese Einstellung ist nur nötig, wenn Sie das netFrame DMS nicht
verwenden.
1708 Menü Einstellungen/Vorlagen/Textbausteingruppen
Mit dieser Berechtigung darf der Nutzer den Menüpunkt Einstellungen -
Vorlagen - Textbausteingruppen verwenden. Zur Bearbeitung der
Textbausteingruppen wird außerdem folgendes Recht benötigt: RTF
Textbausteine bearbeiten (50304).
1709 Menü Einstellungen/Vorlagen/Textbausteine
Mit dieser Berechtigung darf der Nutzer den Menüpunkt Einstellungen -
Vorlagen - Textbausteine verwenden. Zur Bearbeitung der Textbausteine
wird außerdem folgendes Recht benötigt: RTF Textbausteine bearbeiten
(50304).
50304 RTF Textbausteine bearbeiten
Mit dieser Berechtigung darf der Nutzer über den Menüpunkt
'Parameter' - 'Vorlagen' sowohl Textbausteingruppen als auch
Textbausteine anlegen.
50305 RTF Datenmengentypen bearbeiten
Mit dieser Berechtigung darf der Nutzer Datenmengentypen bearbeiten.
Allgemeiner Serienbrief und Serienbrief über Funktionen
298000 Allgemeiner Serienbrief (Hauptmenü)
Mit dieser Berechtigung darf der Benutzer den allgemeinen Serienbrief
benutzen.
298001 Serienbrief über Funktionen (Hauptmenü)
Mit dieser Berechtigung darf der Benutzer den Serienbrief über
Funktionen benutzen.
298005 Zuordnung Auswahl (Hauptmenü)
Mit dieser Berechtigung kann der Eintrag Zuordnung Auswahl im Menü
aktiviert werden.
298006 Allgemeiner Serienbrief (Hauptmenü) – Löschen
Mit dieser Berechtigung darf der Benutzer allg. Serienbriefabfragen
löschen.
298007 Allgemeiner Serienbrief – Bearbeiten
Mit dieser Berechtigung darf der Benutzer allg. Serienbriefabfragen
bearbeiten.
298008 Allgemeiner Serienbrief – Neu
Mit dieser Berechtigung darf der Benutzer allg. Serienbriefabfragen
neu erstellen.
DPV
275106 Person Digitlaen Postversand deaktivieren
Mit dieser Berechtigung kann der Benutzer den digitalen Postversand
für Personen deaktivieren.
550005 Posteingang Menü digitaler Postversand
Mit dieser Berechtigung wird für den Benutzer der Menüpunkt "Digitaler
Postversand" im Posteingang sichtbar.
560000 Digitaler Postversand Konfiguration (Hauptmenü)
Mit dieser Berechtigung darf der Nutzer die Konfiguration vom
Digitalen Postversand einsehen / ändern.
574001 Digitaler Postversand Konfiguration (Hauptmenü)
Mit dieser Berechtigung kann der Benutzer den Menüpunkt Digitaler
Postversand Konfiguration im Hauptmenü aufrufen.
Globale Variablen
34200 GLOBAL_FRAMEWORK_RTF_CLOSE_AFTER_RELEASE
Hier können Sie festlegen, ob der RTF-Editor nach „Freigabe
anfordern“, „erteilen“ und „ablehnen“ automatisch geschlossen werden
soll.
= 0 (Nein)
= 1 (Ja)
34210 GLOBAL_FRAMEWORK_RTF_RELEASE_ACCEPT_DESCRIPTION
Hier können Sie festlegen, ob der Dialog zum Eingeben einer
Beschreibung bei „Freigabe erteilen“ angezeigt werden soll.
= 0 (Nein)
= 1 (Ja)
34340 GLOBAL_FRAMEWORK_RTF_SAVEDIALOG_DMS
Diese Variable steuert den Standardwert für „Im DMS einchecken“ im
„Änderungen einchecken“ Dialog des Serienbrief Editors.
= 0 (Nein)
= 1 (Ja)
34350 GLOBAL_FRAMEWORK_RTF_SAVEDIALOG_LETTERDRAFT
Diese Variable steuert den Standardwert für „Briefentwurf speichern��“
im „Änderungen einchecken“ Dialog des Serienbrief Editors.
= 0 (Nein)
= 1 (Ja)
35020 GLOBAL_FRAMEWORK_RTF_ALLOW_DUPLICATE_RELEASE
Mit dieser globalen Variable kann eingestellt werden, ob ein Benutzer
einen Brief mehrfach Freigeben darf.
= 0 (Nein)
= 1 (Ja)
35200 GLOBAL_FRAMEWORK_RTF_PRINT_TO_PDF_CAPTION
Mit dieser globalen Variable kann die Beschriftung des Menüeintrages
"In PDF Drucken" im Serienbrief konfiguriert werden.
Konfigurationstabellen
Das Serienbriefmodul wird nicht über Konfigurationstabellen gesteuert.
Actionservice Jobs
DPV
Dieser Job durchsucht alle Container und überprüft, ob neue Container zu versenden sind.